Photoshop如何快速标注尺寸快速标注尺寸流程解析
有些人在使用Photoshop时,还不了解Photoshop快速标注尺寸的操作,下面小编就讲解Photoshop快速标注尺寸操作方法吧。

我们将图片导入到PS中记得先按CTRL+J新建复制一个图层。
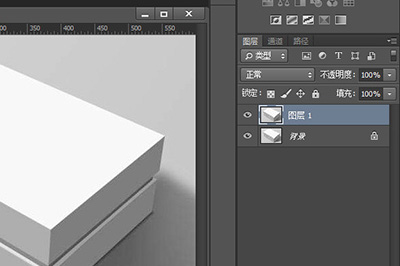
接下来我们使用【直线工具】,并将模式设置为【形状】。
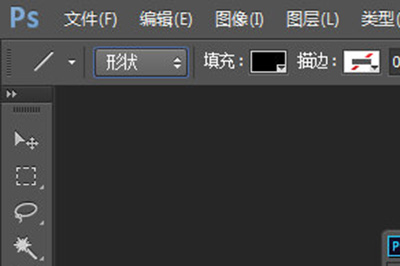
我们接着在上方的直线工具编辑栏中找到右边的齿轮按钮,点进去后就可以设置标注箭头的样式了,将起点和终点全部勾选,并设置箭头的宽度长度和凹度,这完全看你自己喜好设置。并设置粗细以及颜色。
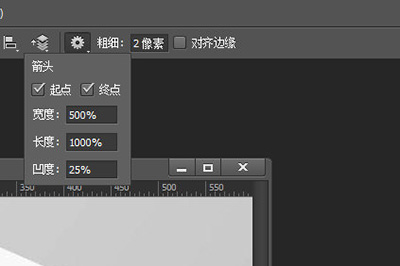
最后我们在需要标注的地方沿着物体的边缘画出标注箭头。

如果不合适我们可以按CTRL+T调整标注箭头的大小和角度。直到自己满意为止。
最后我们使用文字工具,并将鼠标对准箭头点击,这样,你就可以在箭头上填写文字啦。

一个标注做好后我们就可以用同样的方法来对其他的位置进行标注。
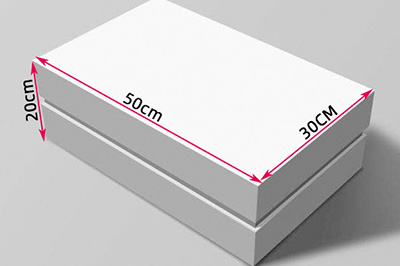
按照上文讲述的Photoshop快速标注尺寸的具体操作方法,你们是不是都学会了呀!
Photoshop快速标注尺寸的具体操作方法。

我们将图片导入到PS中记得先按CTRL+J新建复制一个图层。
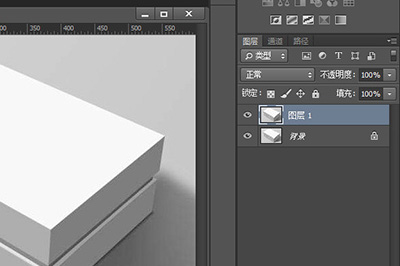
接下来我们使用【直线工具】,并将模式设置为【形状】。
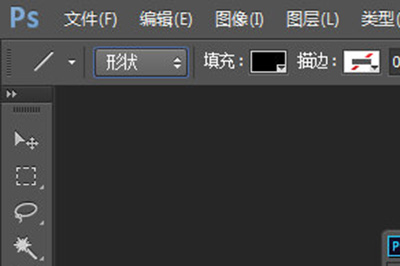
我们接着在上方的直线工具编辑栏中找到右边的齿轮按钮,点进去后就可以设置标注箭头的样式了,将起点和终点全部勾选,并设置箭头的宽度长度和凹度,这完全看你自己喜好设置。并设置粗细以及颜色。
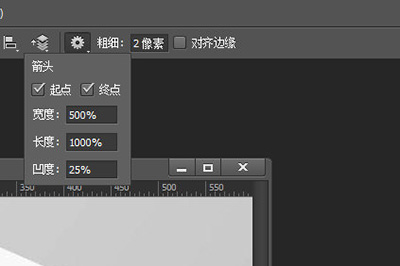
最后我们在需要标注的地方沿着物体的边缘画出标注箭头。

如果不合适我们可以按CTRL+T调整标注箭头的大小和角度。直到自己满意为止。
最后我们使用文字工具,并将鼠标对准箭头点击,这样,你就可以在箭头上填写文字啦。

一个标注做好后我们就可以用同样的方法来对其他的位置进行标注。
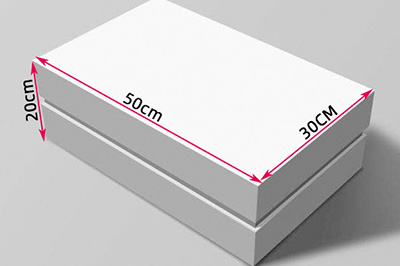
Photoshop相关攻略推荐:
Photoshop怎么为风景图片添加太阳_为风景图片添加太阳的详细操作步骤
以上就是我为大家分享的全部内容了,更多软件教程可以关注ai7手游帮
相关推荐
更多-

PS怎么制作logo
2020-08-05
-

PS修补工具怎么用
2020-08-05
-

PS怎么给图片添加图章
2020-08-05
-

PS色域警告怎么调暗红色
2020-08-05
-

Photoshop怎么给照片增添暗角
2020-08-05
-

photoshop cs6怎么删除多余路径
2020-08-05
-

photoshop cs6怎么保存超过2g超大源文件
2020-08-05
-

photoshop cs6怎么制作残缺效果边框
2020-08-05
相关软件
更多CopyRight©2001年-2024年 浙ICP备2024085849号-3
ai7手游帮 All Rights Reserved
意见反馈

















