Photoshop软件怎么清除照片中多余人物_Photoshop软件清除照片中多余人物步骤详解
时间:2020-08-05 12:02:57
编辑:李尬尬
如果你还不会利用PS软件清除照片中的多余人物的话,就来下文学习学习PS软件清除照片中的多余人物的操作步骤吧,希望可以帮助到大家

打开Photoshop软件,导入一张图片素材,如图所示,

选中图片,鼠标右击,弹出下拉菜单,点击“复制图层”,此时就会得到“背景 副本”图层,如图所示,
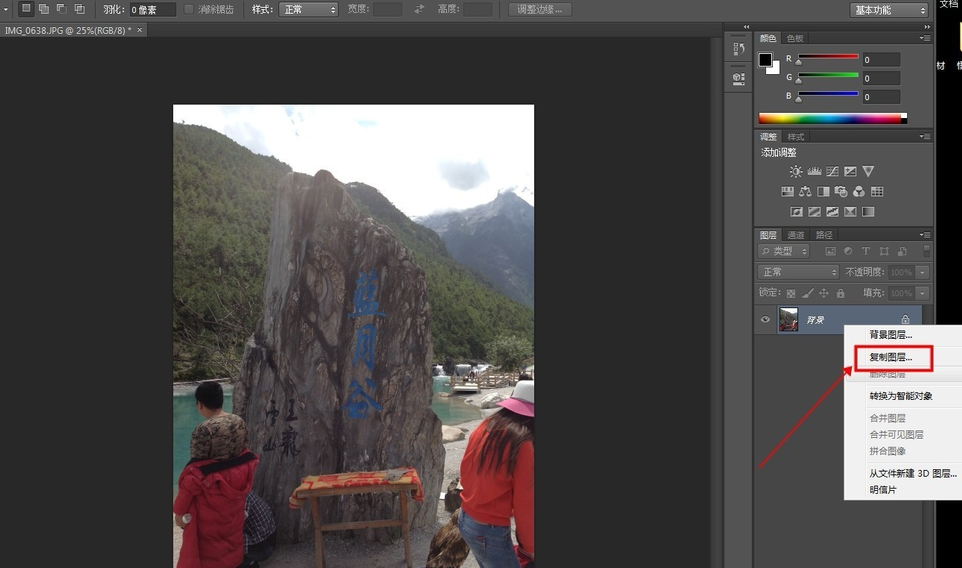
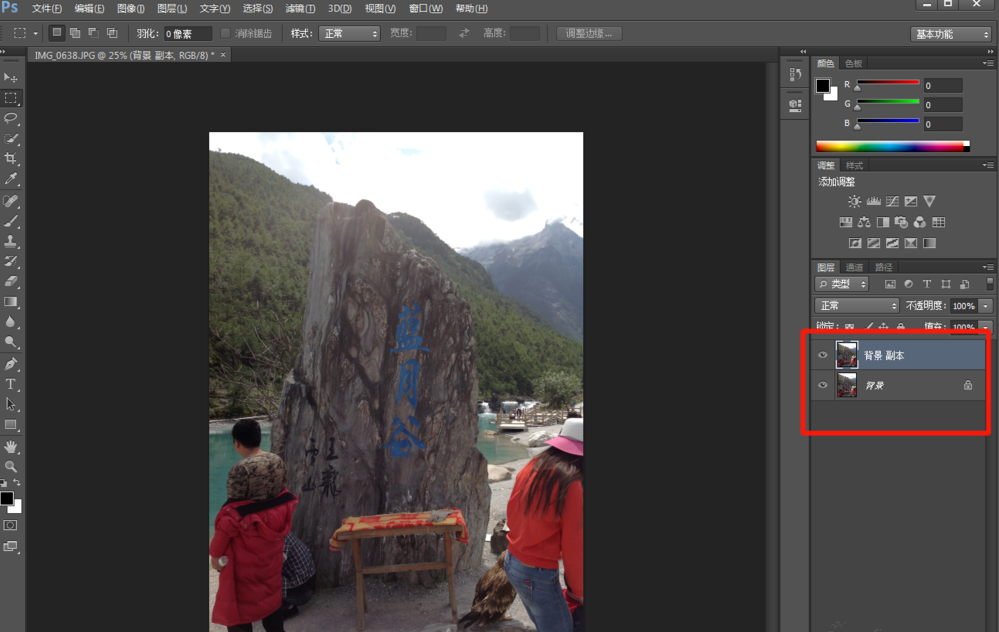
选择“钢笔工具”,将要清除的人物轮廓给描绘出来,如图所示,
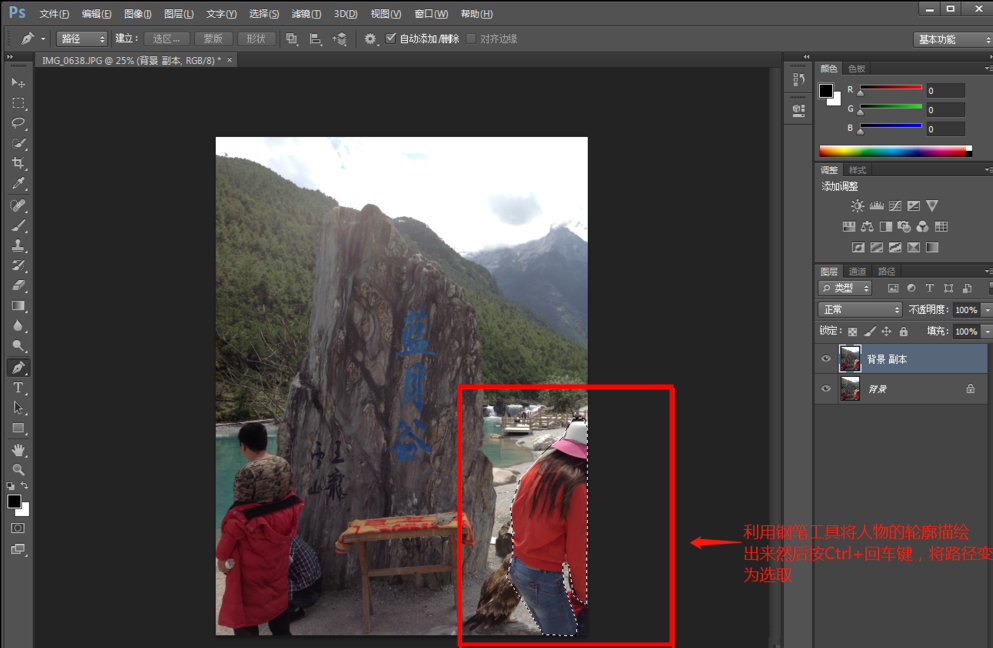
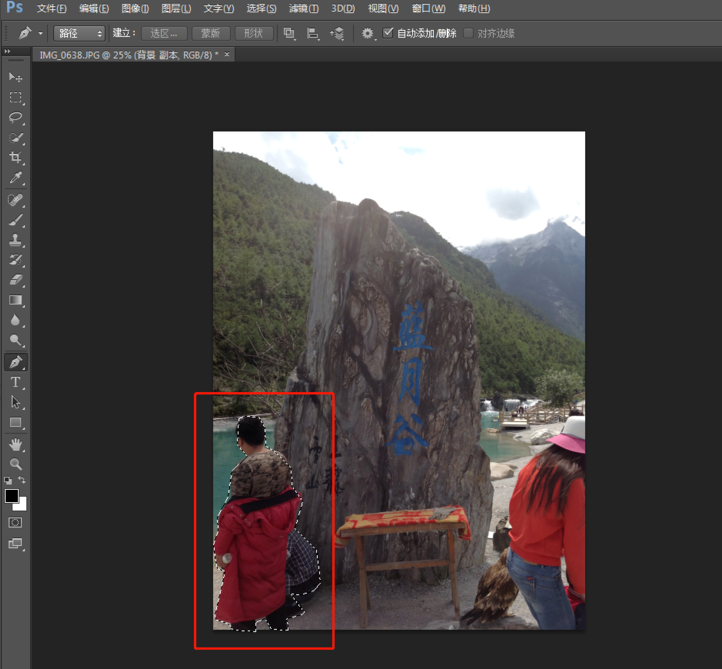
然后依次点击菜单栏的“编辑”——“填充”——“内容识别”,如图所示,
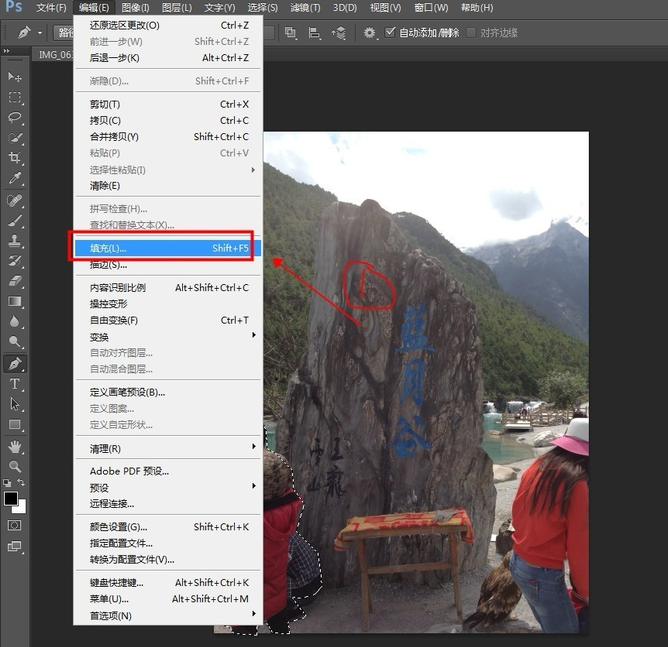
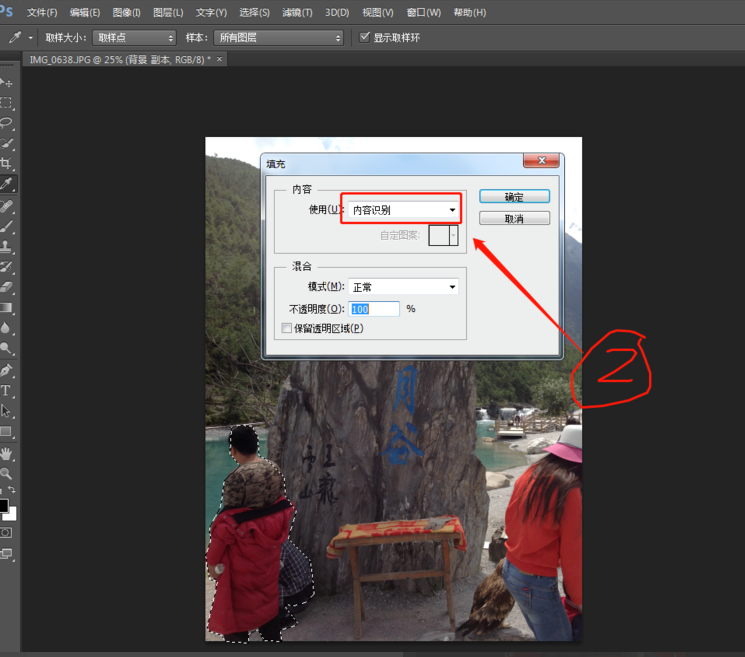
点击确定,开始处理图片,图片处理完成,人物就会没有了,如图所示,

最后按快捷键【Ctrl+D】取消选区,利用同一方法来清除其它人物,最终效果如图。

Photoshop相关攻略推荐:
Photoshop怎么制作素描效果_制作素描效果的详细操作解析
Photoshop如何制作GIF徽章?PhotoshopGIF徽章的制作方法介绍
photoshop如何制作条形码?photoshop条形码制作教程介绍
上文就讲解了PS软件清除照片中多余人物的具体操作过程,希望有需要的朋友都来学习哦。想要了解更多软件资讯,请多多关注ai7手游帮。
相关推荐
更多-

PS怎么制作logo
2020-08-05
-

PS修补工具怎么用
2020-08-05
-

PS怎么给图片添加图章
2020-08-05
-

PS色域警告怎么调暗红色
2020-08-05
-

Photoshop怎么给照片增添暗角
2020-08-05
-

photoshop cs6怎么删除多余路径
2020-08-05
-

photoshop cs6怎么保存超过2g超大源文件
2020-08-05
-

photoshop cs6怎么制作残缺效果边框
2020-08-05
相关软件
更多CopyRight©2001年-2024年 浙ICP备2024085849号-3
ai7手游帮 All Rights Reserved
意见反馈

















