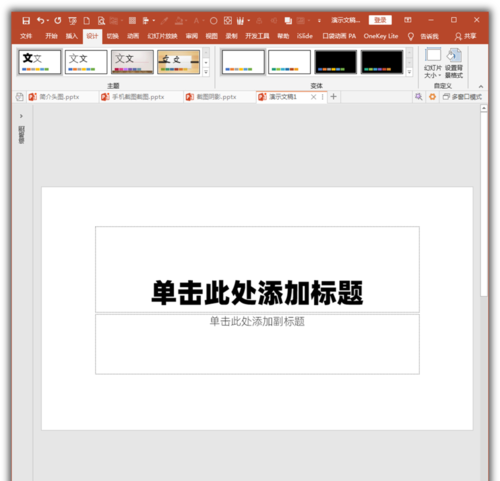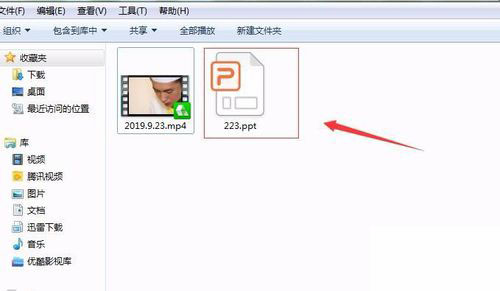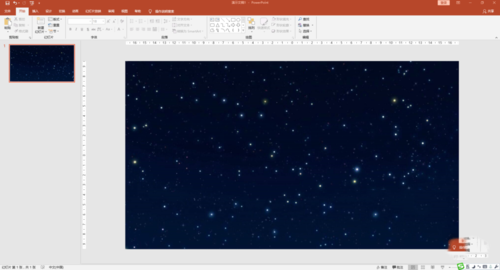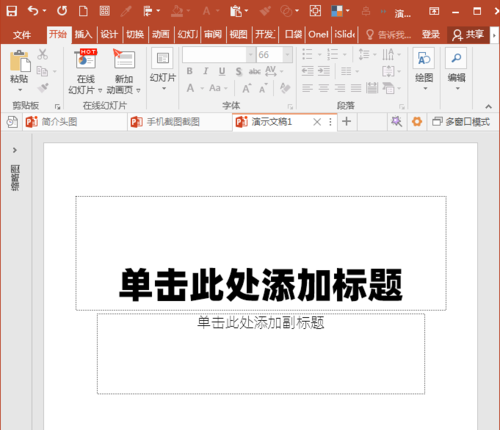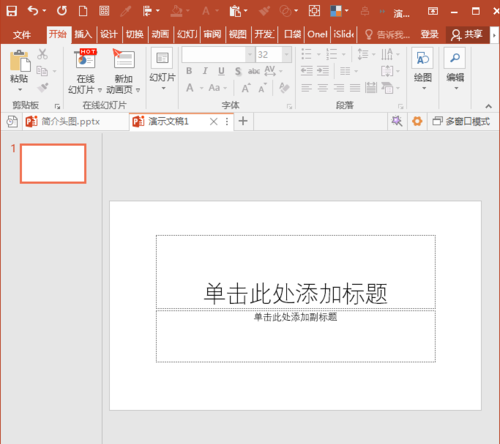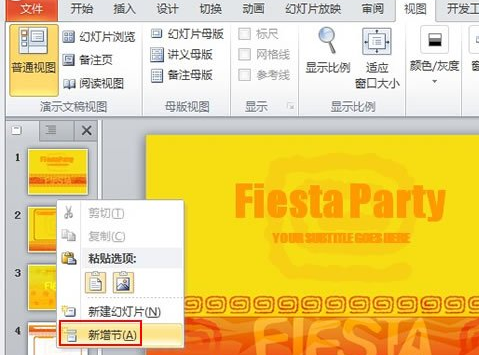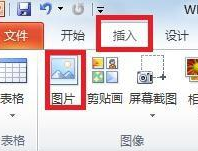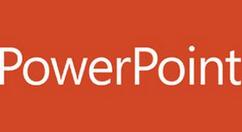PowerPoint Viewer怎么制作剪纸轮廓效果文字
时间:2023-03-26 15:26:02
编辑:李尬尬
很多人在使用PowerPoint Viewer软件的时候,不明白其中是怎么制作剪纸轮廓效果文字的?以下为你们所讲述的内容就是PowerPoint Viewer制作剪纸轮廓效果文字的操作步骤介绍。
首先我们需要打开PowerPoint Viewer,建立空白演示文稿。

然后我们插入文本框,输入两个一模一样的文字。

接着我们选中其中一个文字,设置文字轮廓。

接下来我们设置轮廓颜色,然后把轮廓直接设置为数十磅。

这样,文字就变成了一个色块的效果。

然后我们继续增大文字的轮廓粗度,使得文字的外形不易辨认。

接着我们把两个文字居中对齐,再把上方的文字扩大字号,撑满下方文字形成的色块。这样,就得到了剪纸效果的文字。

最后我们把两个文字组合起来,再输入其他想要的文字,就得到了更多的具有剪纸效果的文字。
以上就是ai7手游帮小编为你带来的全部内容,希望大家喜欢,想了解更多软件资讯,请多多关注ai7手游帮。
PowerPoint相关攻略推荐:
PowerPoint Viewer怎么快速批量删除所有备注文字
相关推荐
更多-
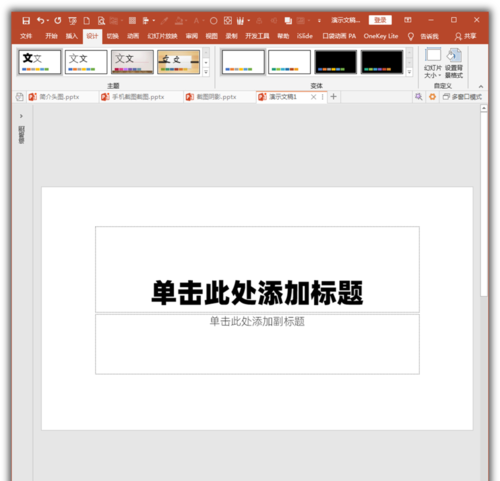
PowerPoint Viewer怎么输入幻灯片备注文字
2023-03-19
-
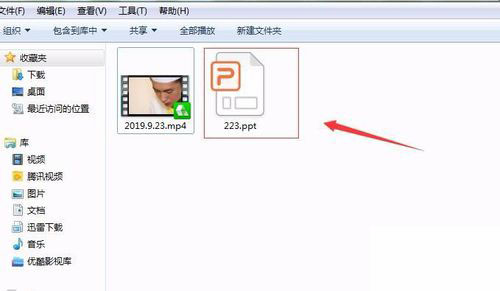
PowerPoint Viewer怎么转成word文件
2023-03-20
-
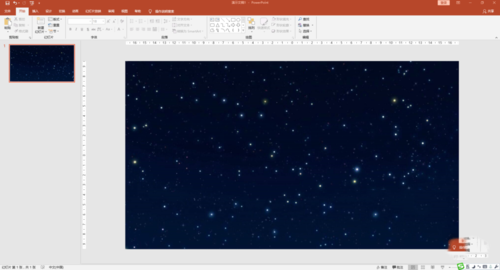
PowerPoint Viewer怎样制作流星雨动画效果
2023-03-22
-
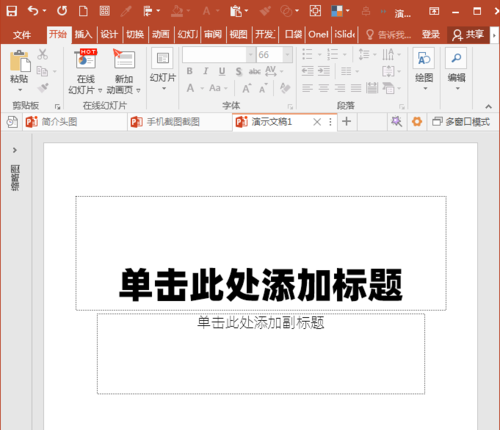
PowerPoint Viewer怎么使用表格制作竖式数学运算式
2023-03-23
-
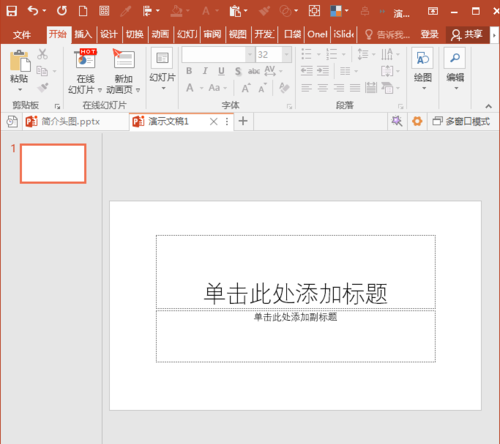
PowerPoint Viewer怎么快速批量删除所有备注文字
2023-03-22
-
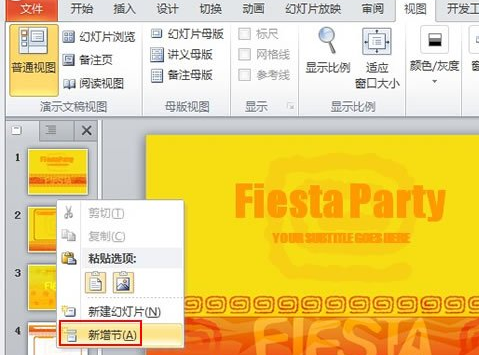
PowerPoint Viewer中幻灯片如何进行分节管理-幻灯片进行分节管理的具体操作方法
2023-03-18
-
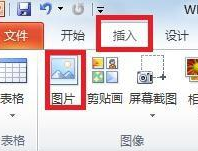
PowerPoint Viewer中幻灯片如何设置图片透明度-幻灯片设置图片透明度的具体流程介绍
2023-03-18
-
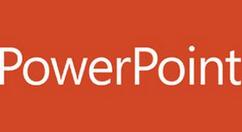
powerpoint2007如何使用斜角度式字体_powerpoint2007使用斜角度式字体图文解析
2023-03-22
相关软件
更多CopyRight©2001年-2024年 浙ICP备2024085849号-3
ai7手游帮 All Rights Reserved
意见反馈