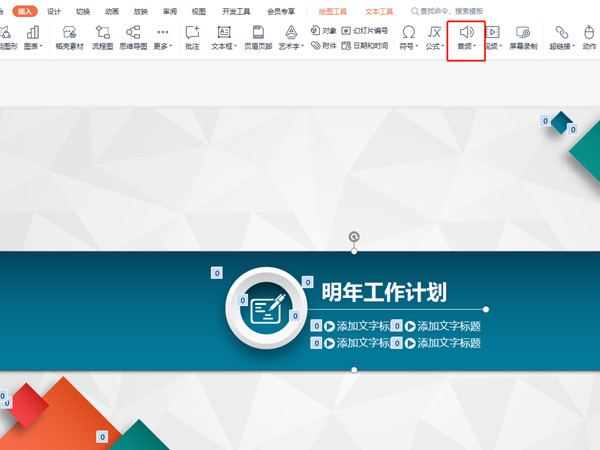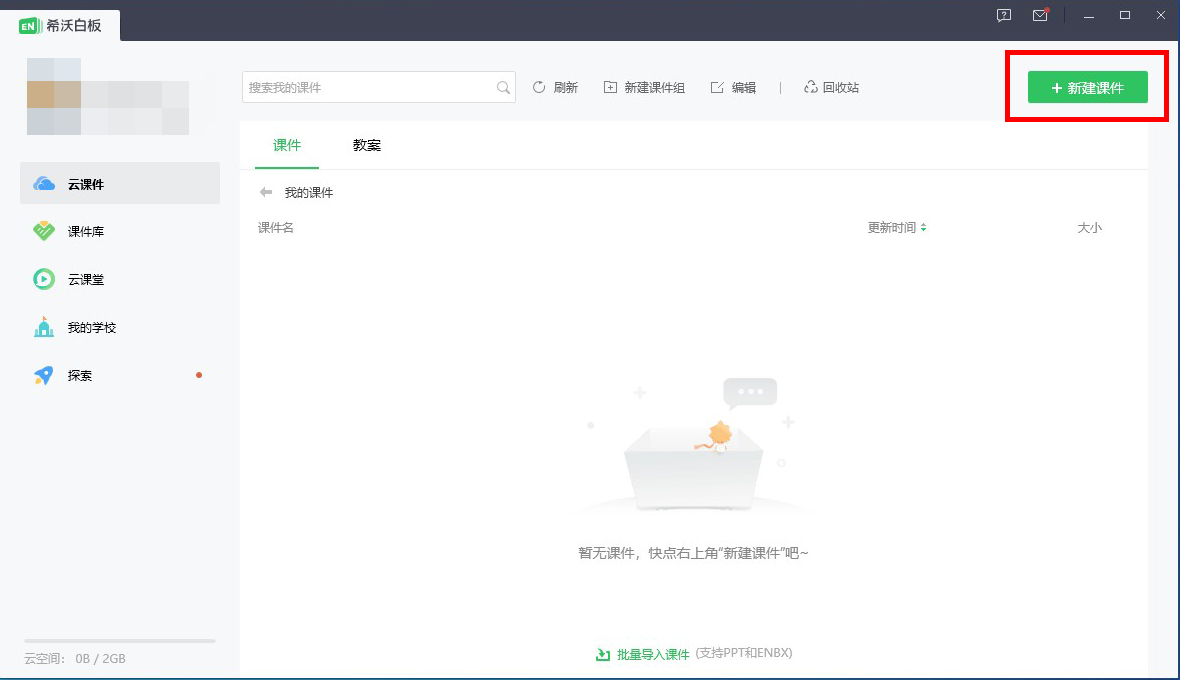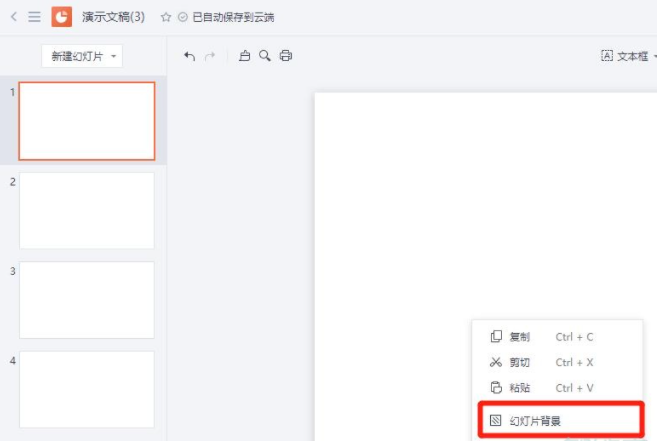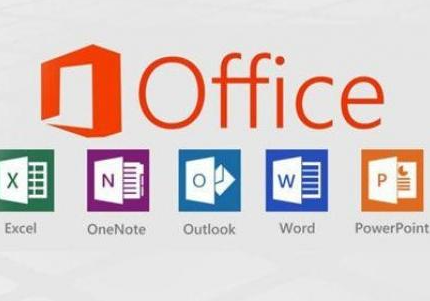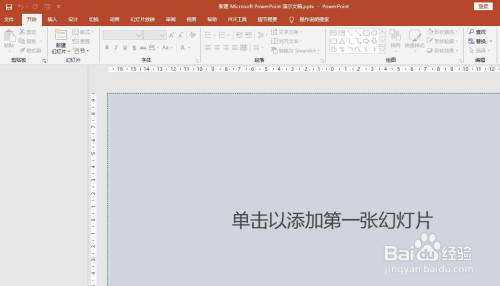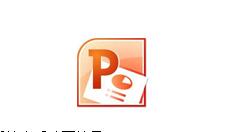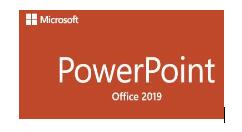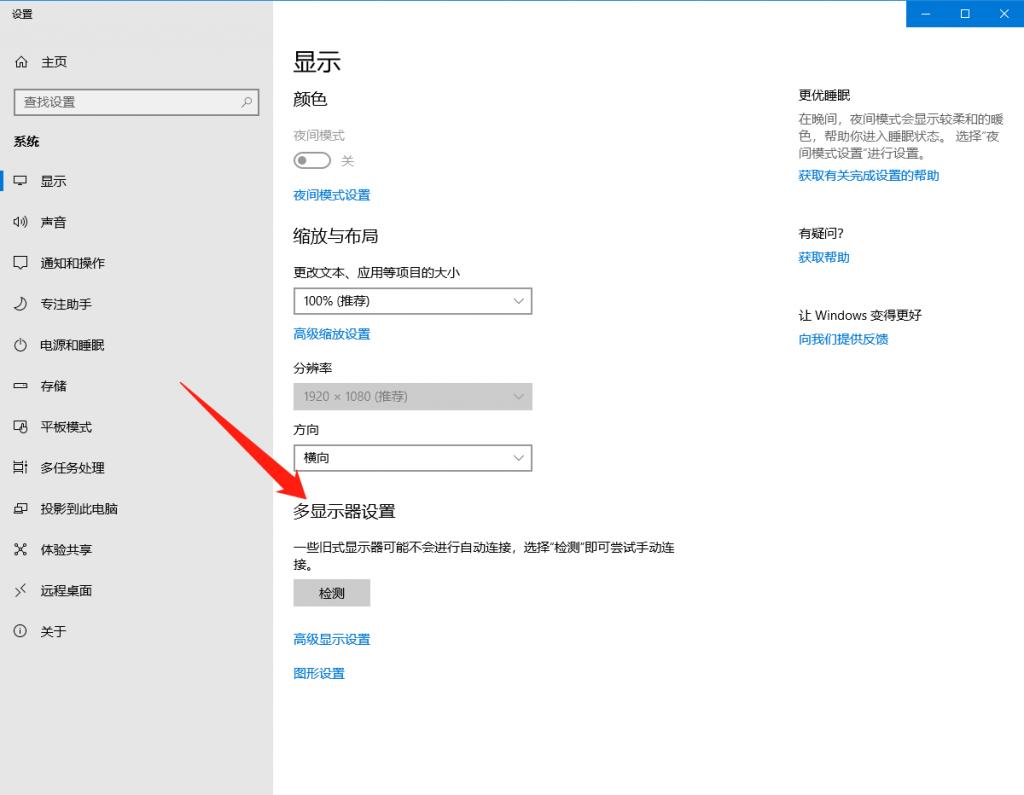PPT如何使用文本框为图片做出条形拼接效果
时间:2023-01-26 08:51:03
编辑:李尬尬
当前不少网友才刚刚接触PPT这款软件,而本节就分享了PPT使用文本框为图片做出条形拼接效果的详细教程,还不会操作的朋友就跟着ai7手游帮小编学习一下吧,希望对你们有所帮助。
PPT使用文本框为图片做出条形拼接效果的详细教程
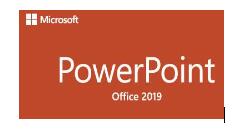
1、打开并新建一个PPT演示文稿,然后在插入菜单栏中找到文本框命令,插入一个横排的文本框,在文本框中输入多个“一”的文本内容。
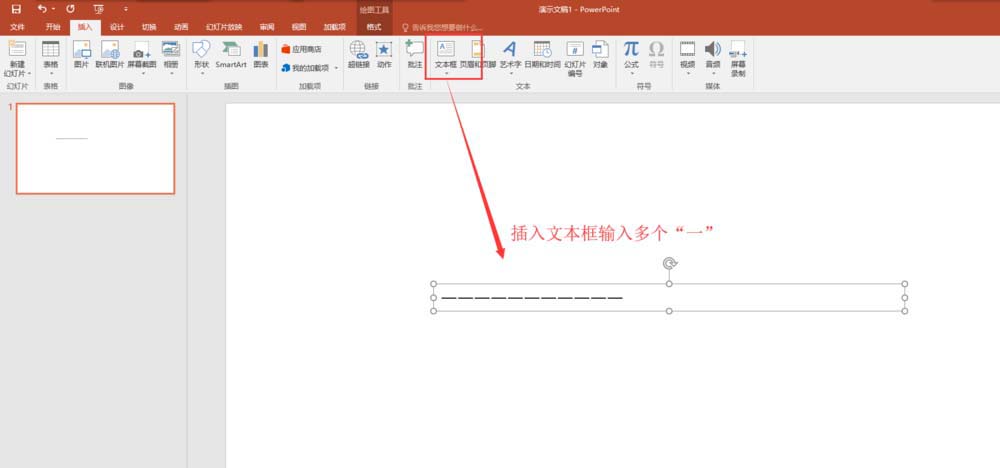
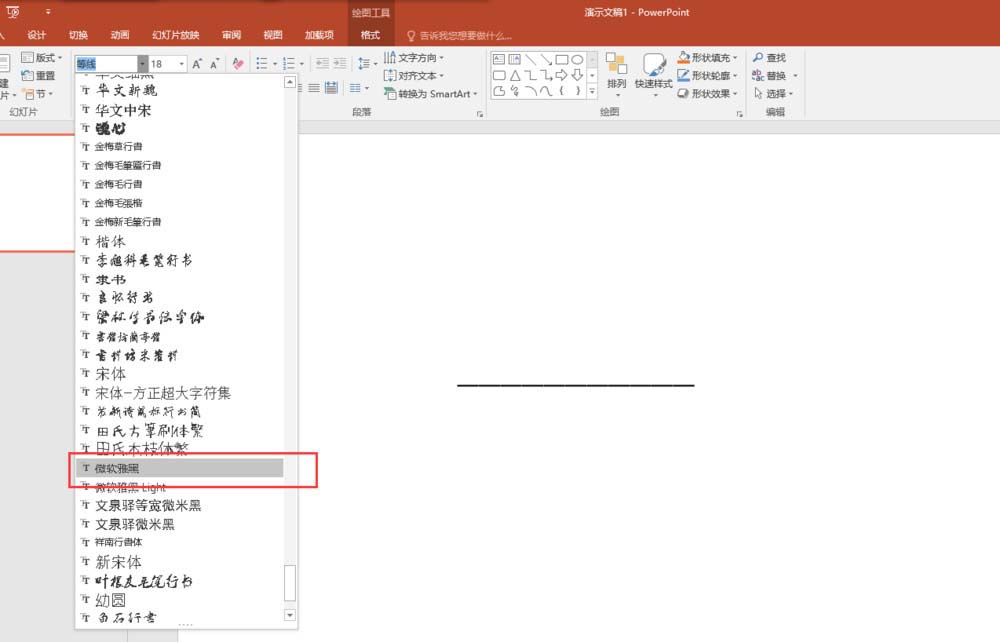
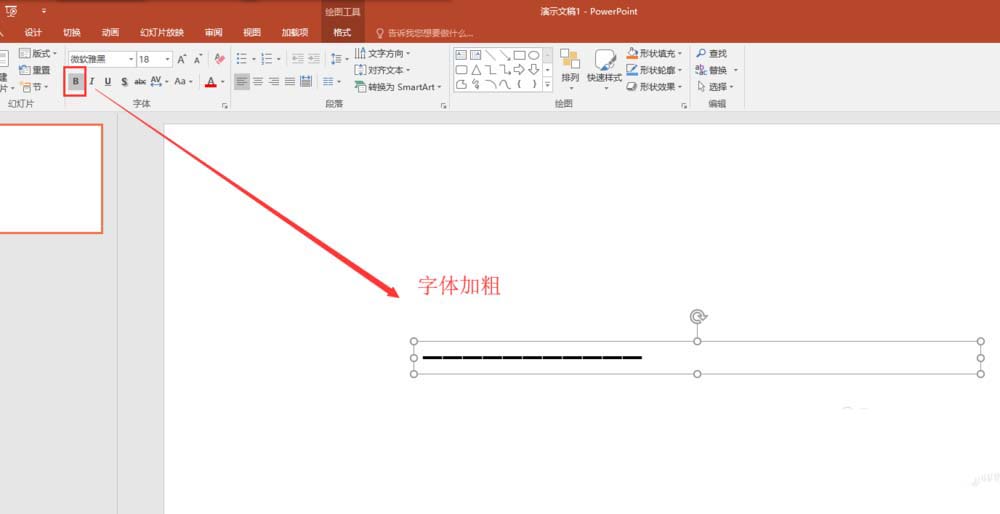
2、单击文本框选中整个文本框,在上方菜单栏中设置文字的字体为微软雅黑,然后将整个文本框的文字内容加粗。
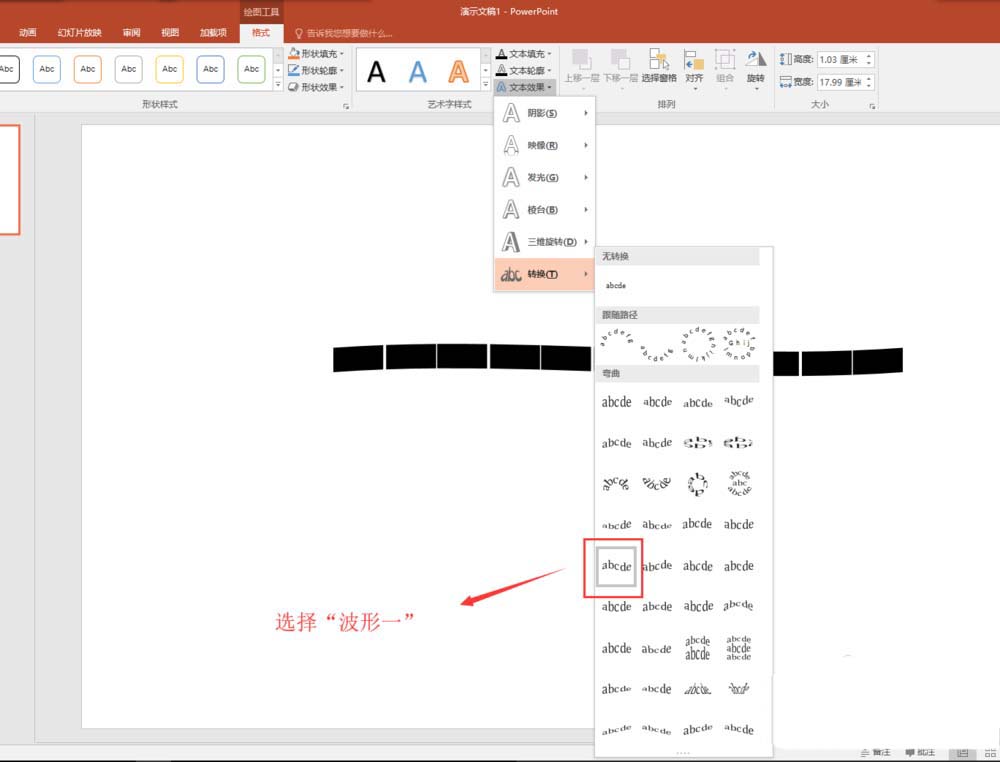
3、保持选中文本框的状态,切换到格式菜单中,在格式菜单中找到文本效果,在文本效果中找到转换中“波形一”效果,单击应用到文本框的文字内容上。
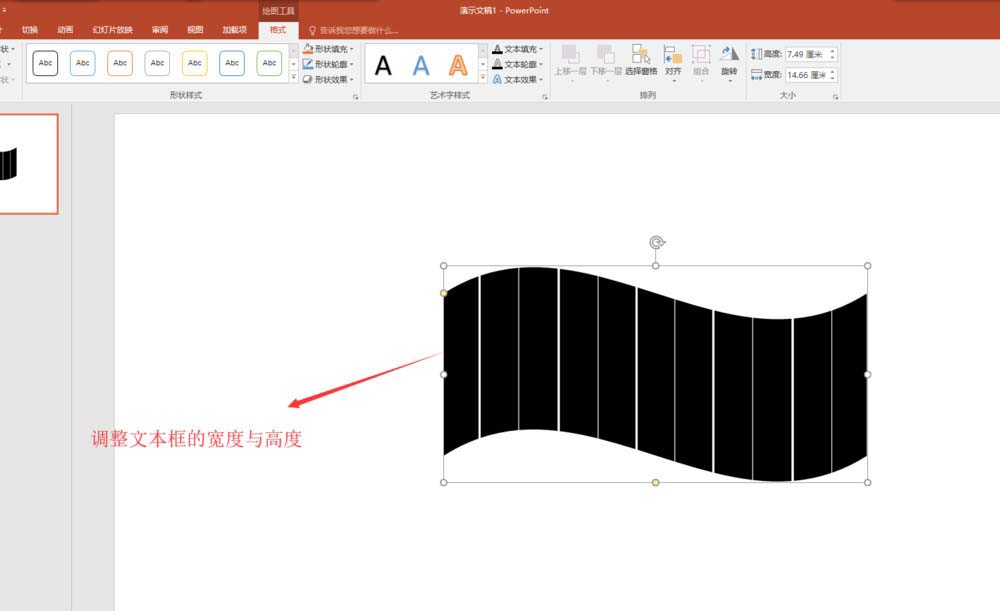
4、选中文本框,鼠标靠近文本框的四周控制点,调整文本框的高度与宽度,调整到合适大小即可。
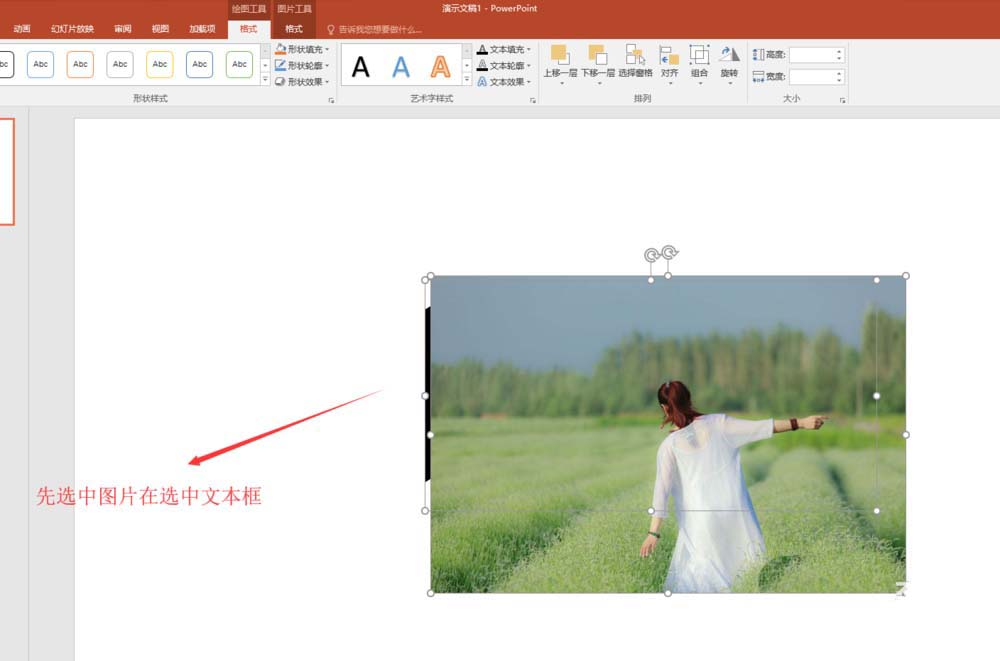
5、切换到插入菜单栏中,在插入菜单栏中找到图片命令,单击图片弹出插入图片窗口,在插入图片窗口中找到我们要插入的图片,单击插入的幻灯片页中。
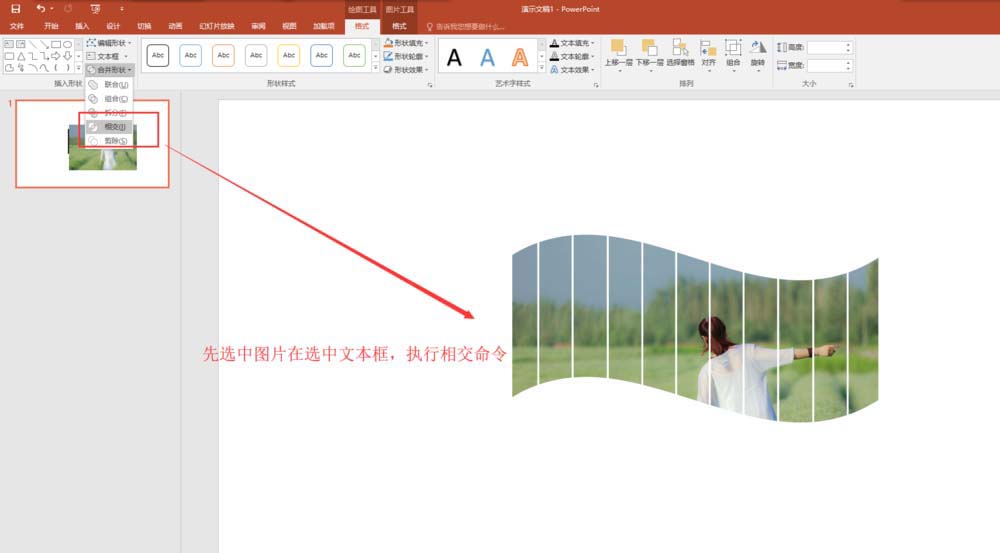
6、先选中图片,按住Ctrl键然后在选中文本框,在切换到格式菜单栏中,在格式菜单中找到合并形状,然后执行合并形状中的相交命令。这样,我们就在PPT中通过文本框实现了一个条形拼接的图片效果。
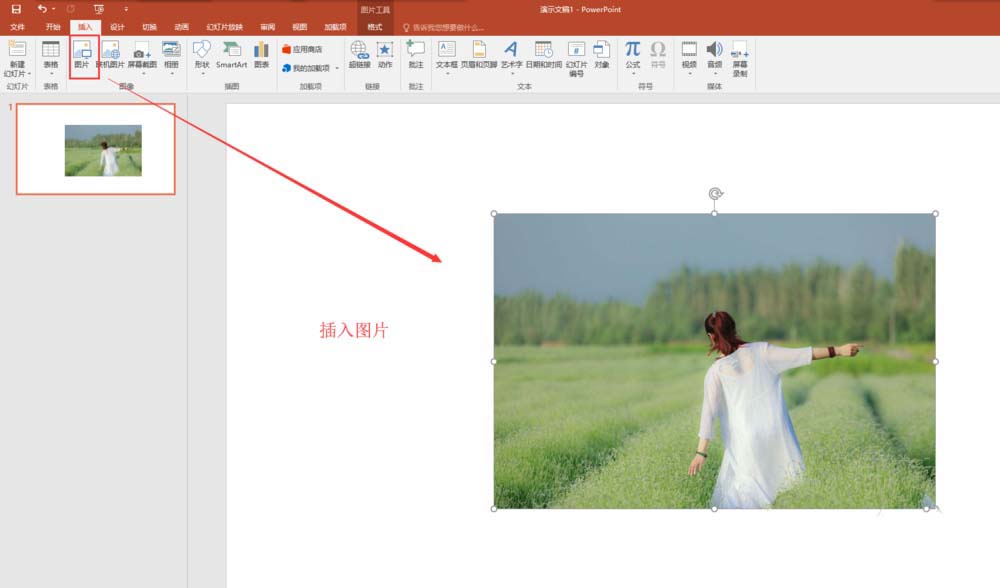
以上就是ai7手游帮小编为大家带来的详细信息,如果大家还想了解更多相关讯息请关注ai7手游帮。
PPT相关攻略推荐:
相关推荐
更多-
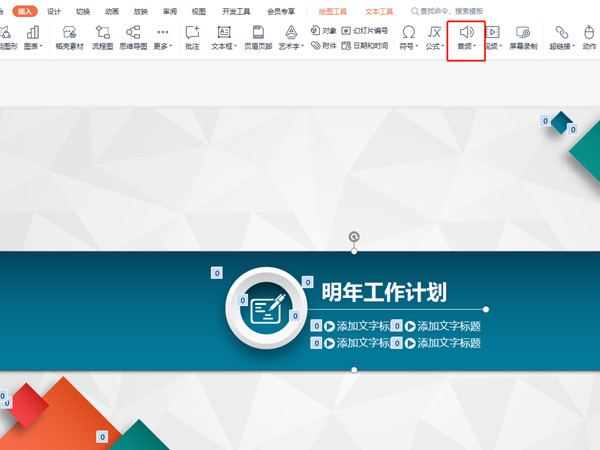
如何给ppt添加背景音乐素材
2023-04-29
-
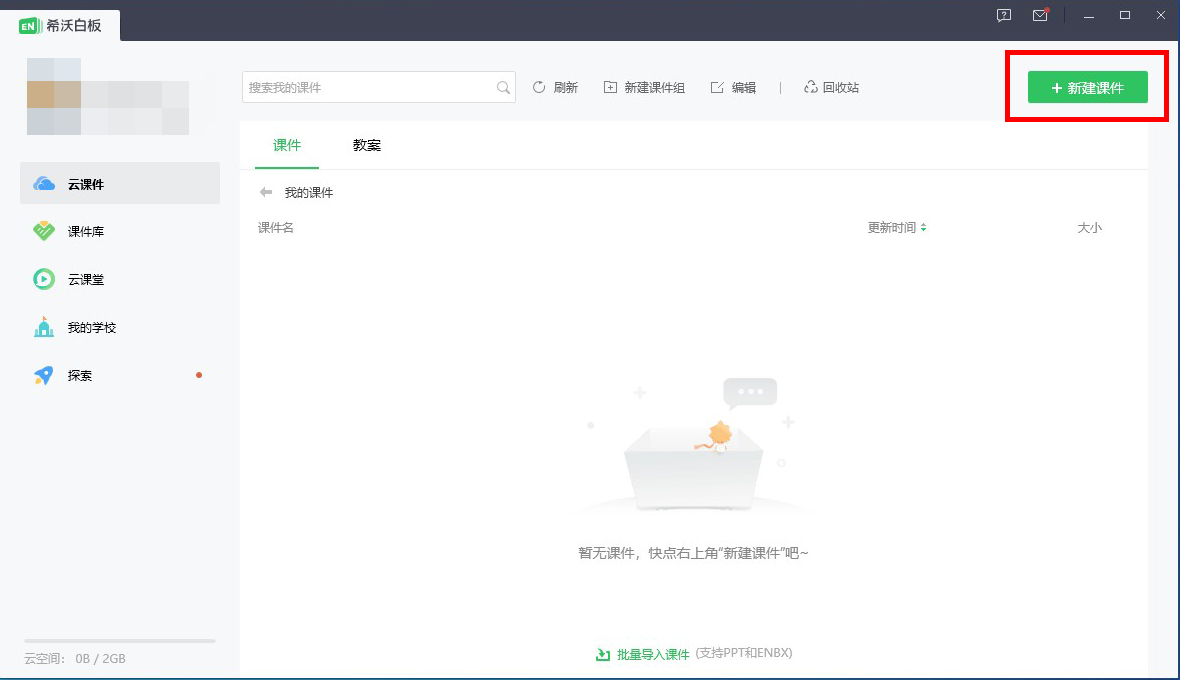
希沃在哪导入PPT课件
2023-04-29
-
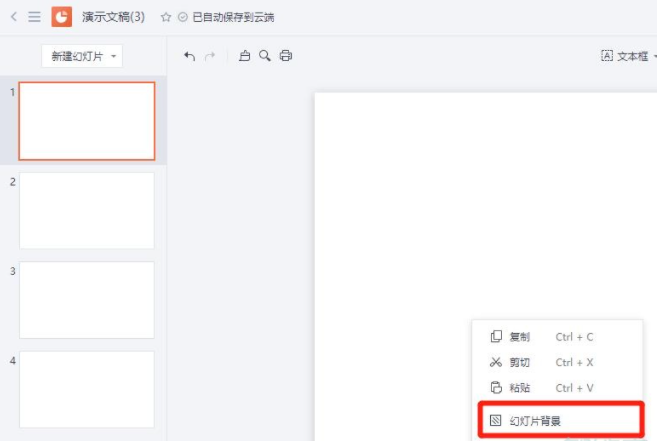
ppt背景颜色怎么设置
2023-02-10
-
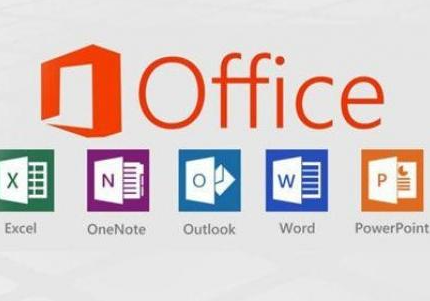
ppt自动放映在哪
2023-01-21
-
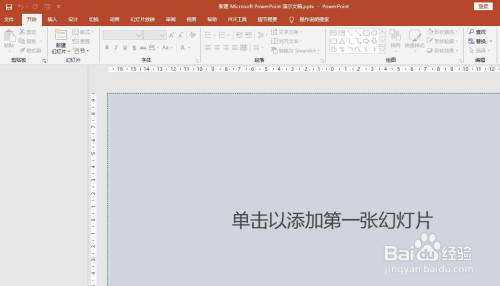
PPT文档分叉箭头图怎么添加
2023-02-17
-
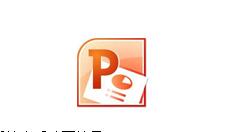
PPT怎么制作沙漏动画效果
2023-01-21
-
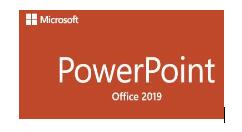
PPT怎么制作立体三维水珠效果
2023-02-02
-
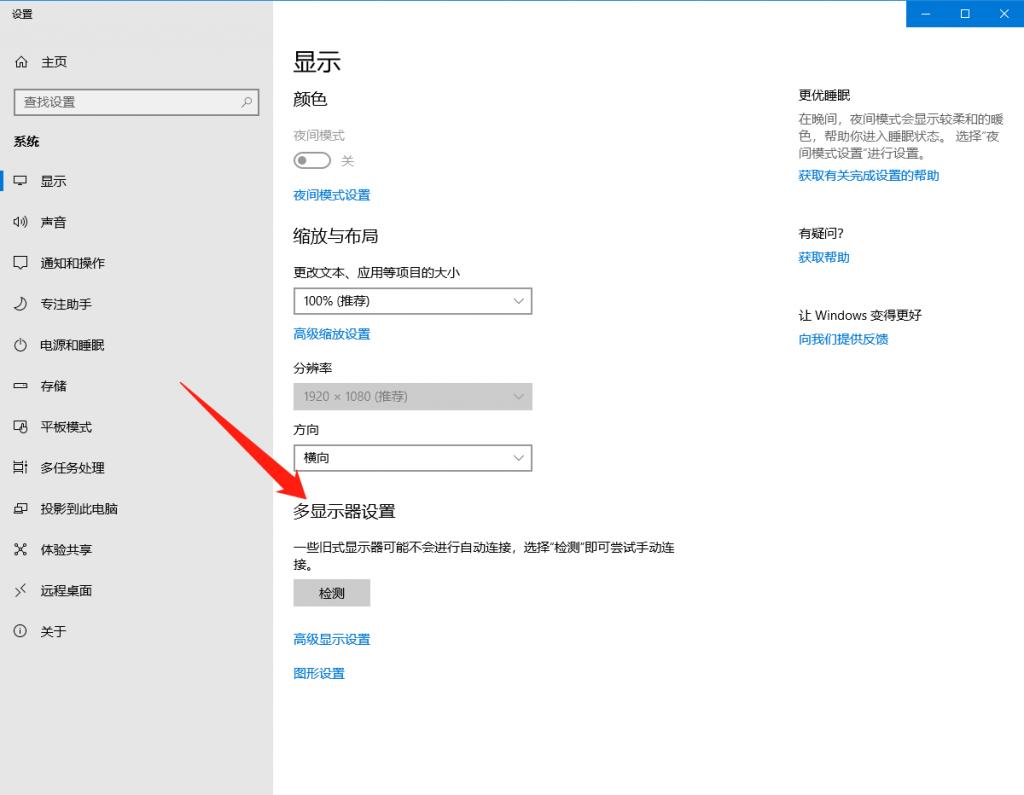
PPT设置不在投影仪里显示备注怎么操作
2023-01-22
相关软件
更多CopyRight©2001年-2024年 浙ICP备2024085849号-3
ai7手游帮 All Rights Reserved
意见反馈