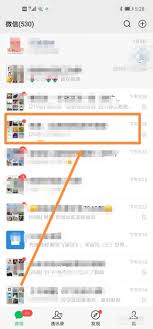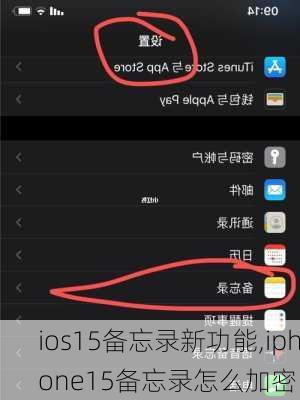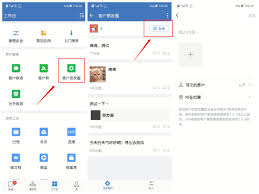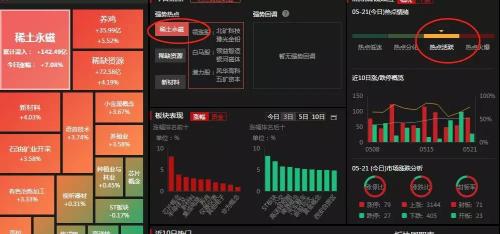iPhone15如何录制屏幕并捕捉音频
随着iphone 15的发布,其强大的屏幕录制功能为用户提供了更多便利,无论是记录游戏高光时刻、制作教学视频还是保存重要会议内容,都能轻松实现。然而,很多用户可能不清楚如何在录制屏幕的同时录制音频。本文将详细介绍在iphone 15上如何录制带音频的屏幕内容,从设置、操作到注意事项,全方位为你解答。
一、添加屏幕录制功能到控制中心
首先,确保你的iphone 15已经将“屏幕录制”功能添加到了控制中心。如果还未添加,可以通过以下步骤进行设置:
1. 打开“设置”应用:在主屏幕上找到并点击“设置”图标。
2. 进入“控制中心”:在设置菜单中,向下滚动并找到“控制中心”选项,点击进入。
3. 添加屏幕录制:在“控制中心”中,找到“更多控制”部分,找到“屏幕录制”功能键,点击其前面的绿色“+”号按钮,即可将其添加到“包含的控制”列表中。
完成上述步骤后,从iphone 15的屏幕底部向上滑动(对于带有home键的机型,则需从屏幕底部向上滑动并稍作停留),打开控制中心,你就可以看到新增的“屏幕录制”按钮(一个实心圆+圆环的图标)了。
二、录制屏幕并开启音频录制
在控制中心中,找到并点击“屏幕录制”按钮,屏幕上方会出现一个红色的录制状态栏,并开始3秒的倒计时(系统默认设置,暂时无法关闭)。倒计时结束后,屏幕录制将自动开始。
若要在录制屏幕的同时录制音频,你需要执行以下步骤:
1. 长按屏幕录制按钮:在控制中心中,长按“屏幕录制”按钮,会出现一个额外的设置菜单。
2. 开启麦克风录制:在设置菜单中,找到并点击“麦克风”选项,使其变为红色并显示“开”,表示将录制外部声音(如通过麦克风讲解的声音)。
此时,你就可以开始录制屏幕并同时录制音频了。无论是切换应用程序、浏览网页、播放游戏还是进行其他操作,所有在屏幕上执行的动作以及通过麦克风捕捉到的声音都将被录制下来。
三、结束录制并保存视频
录制完成后,你可以通过以下两种方式之一来结束录制:
1. 从屏幕顶部下拉:下拉以显示录屏控制中心,然后点击录屏按钮来停止录制。
2. 直接点击红色显示框:直接点击屏幕上方的红色显示框,将会弹出停止屏幕录制的操作按键,点击即可停止。
结束录制后,系统会将录制的视频自动保存到相册中。你可以在相册中查看、编辑或分享这些视频。
四、注意事项

1. 调整画质:虽然iphone 15的默认录屏画质已经相当不错,但你也可以根据需要调整画质。在“设置”应用中,点击“相机”,然后选择“录制视频”,在这里你可以调整视频的分辨率和帧率等参数。但请注意,非必要情况下不建议选择4k分辨率,因为这会占用较多的手机内存。

2. 开启飞行模式:在录屏开始前开启飞行模式,可以避免来电中断录屏,确保录制的连续性。
3. 控制录制时间:虽然iphone 15的录屏功能没有明确的录制时间限制,但过长的录制时间可能会导致录制无效或手机重启等问题,因此建议合理控制录制时间。
4. 隐私与同意:在录制包含他人声音或画面的内容时,请确保获得所有相关人员的同意,以遵守隐私法规。
通过上述步骤和注意事项,你可以在iphone 15上轻松实现屏幕录制并同时录制音频,无论是个人娱乐还是工作需求,都能得到完美的满足。
相关推荐
更多-
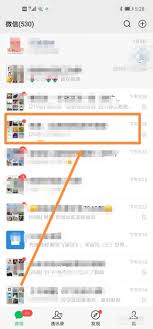
如何微信删除聊天对话框保留聊天记录
2024-11-01
-

iOSiPadOS16.7正式版具体修复了哪些安全问题
2024-11-01
-

苹果16ProMax充电功率
2024-11-01
-

网易云音乐一起听歌方法
2024-10-31
-
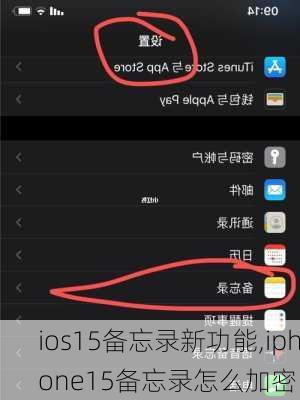
iPhone15省电技巧
2024-10-30
-

苹果手机电池保养和充电方法
2024-10-29
-
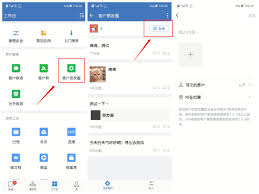
微信朋友圈发送失败的原因是什么
2024-10-29
-
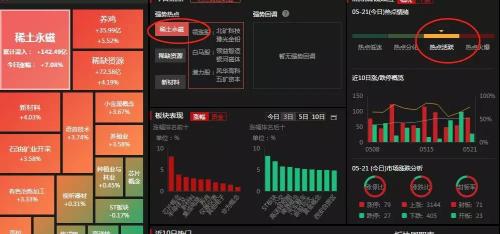
稀土掘金如何设置全部功能
2024-10-25
相关软件
更多CopyRight©2001年-2024年 浙ICP备2024085849号-3
ai7手游帮 All Rights Reserved
意见反馈