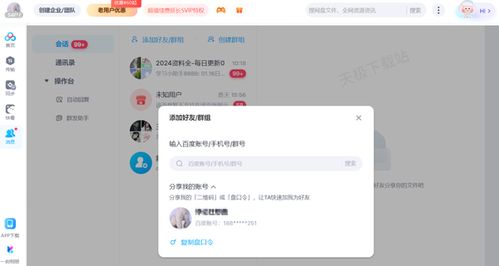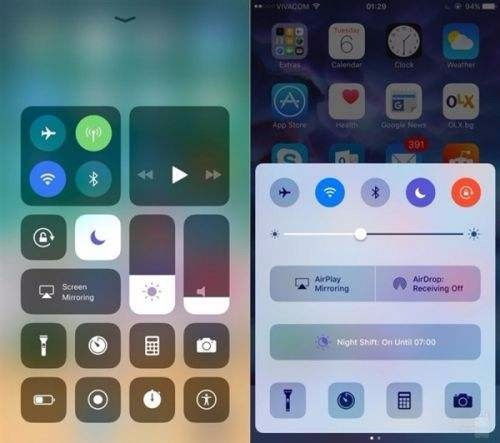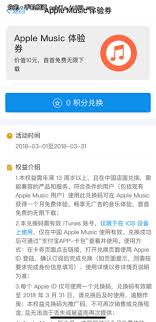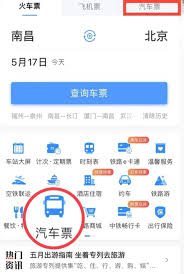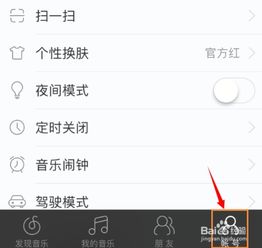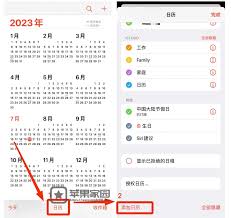快捷编辑iOS17如何迅速裁剪照片
在数字时代,拍照已经成为我们记录生活的重要方式。而拥有一部iphone,更是让拍照和编辑照片变得轻而易举。随着ios17的发布,apple为用户带来了更多便捷的照片编辑功能,其中迅速裁剪照片的技巧更是备受用户喜爱。下面,就让我们一起探索如何在ios17中快速而精准地裁剪你的照片。
开启照片编辑模式
首先,打开你的iphone相册,找到你想要裁剪的照片。点击照片进入查看模式后,点击右上角的“编辑”按钮,即可进入照片编辑界面。在这个界面中,你可以看到一系列的编辑工具,包括裁剪、滤镜、光效等。

使用裁剪工具
在编辑界面的底部工具栏中,找到并点击裁剪图标(通常是一个类似于剪刀的图案)。这时,照片的四周会出现一个可调整的裁剪框。你可以通过拖动这个裁剪框的边角或边缘,来调整你想要保留的照片区域。
ios17在裁剪功能上做了进一步的优化。现在,当你拖动裁剪框时,照片会实时显示裁剪后的效果,让你更加直观地看到调整的结果。此外,ios17还提供了多种裁剪比例供你选择,包括常见的1:1(正方形)、3:2、4:3、16:9等,以及自由裁剪模式,满足你不同的编辑需求。
旋转和翻转照片

除了基本的裁剪功能外,ios17还允许你在裁剪过程中对照片进行旋转和翻转。在裁剪模式下,点击右上角的旋转按钮(通常是一个带有箭头的圆圈),即可对照片进行顺时针或逆时针90度的旋转。同时,你还可以选择翻转照片,包括水平翻转和垂直翻转,让你的照片更加符合你的审美需求。

撤销和重做
在编辑过程中,如果你对某一步操作不满意,或者想要回到之前的状态,ios17提供了便捷的撤销和重做功能。在编辑界面的左上角,你可以看到一个向左的箭头和一个向右的箭头,分别代表撤销和重做。点击撤销箭头,可以撤销上一步操作;点击重做箭头,则可以恢复被撤销的操作。
保存编辑后的照片
完成裁剪和其他编辑操作后,点击右上角的“完成”按钮,即可保存编辑后的照片。此时,你可以选择覆盖原图,或者保存为一个新的副本。如果你选择保存为新副本,那么原图将保持不变,你可以在相册中同时看到原图和编辑后的照片。
通过以上步骤,你可以在ios17上迅速而精准地裁剪你的照片。无论是调整照片比例、旋转照片还是翻转照片,ios17都提供了简单易用的工具和功能。这些技巧不仅能够帮助你快速编辑照片,还能够让你的照片更加符合你的审美需求。如果你还没有尝试过这些技巧,不妨现在就打开你的iphone相册,开始你的照片编辑之旅吧!
相关推荐
更多-
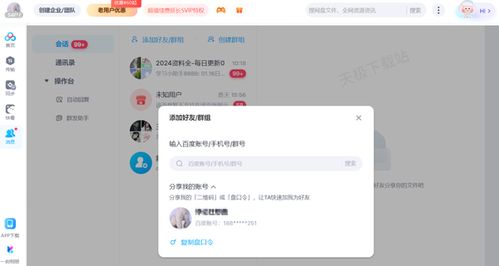
百度网盘怎么添加好友
2024-10-30
-
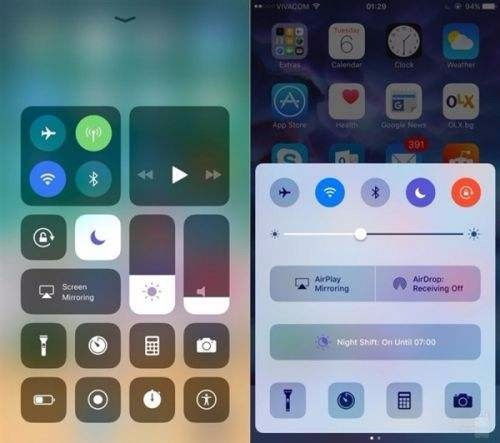
苹果手机备份所有数据方法
2024-10-30
-

织音app唱歌交友收费标准
2024-10-29
-

苹果iOS17.4Beta1发布
2024-10-29
-
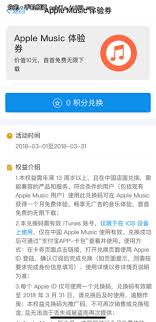
支付宝AppleMusic国区月卡如何薅羊毛
2024-10-28
-
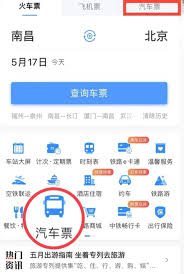
去哪儿汽车票app怎么使用
2024-10-25
-
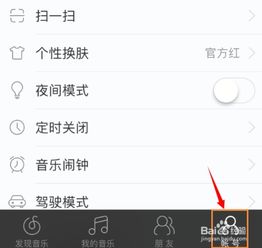
网易云音乐如何实现共听开麦
2024-10-25
-
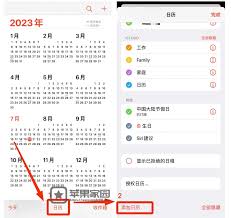
苹果手机日历如何显示节假日
2024-10-23
相关游戏
更多CopyRight©2001年-2024年 浙ICP备2024085849号-3
ai7手游帮 All Rights Reserved
意见反馈