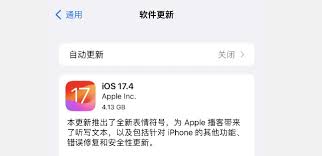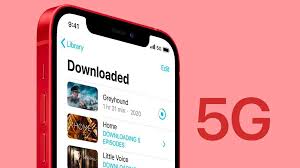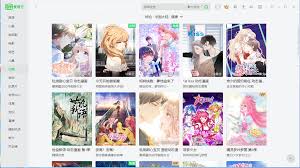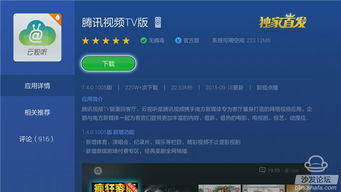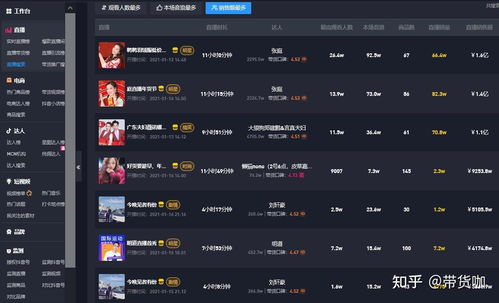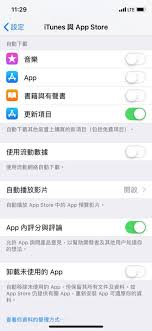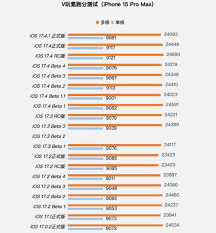苹果截屏方法大全
苹果设备(如iphone、ipad和mac)提供了多种方式来实现屏幕截图功能。无论是为了保存重要信息、分享有趣的内容还是记录使用过程,掌握这些方法都能让你的操作更加高效。以下是针对不同苹果设备的截屏技巧。
iphone 和 ipad 截屏方法
1. 使用物理按键组合
这是最常用也是最基本的方法。对于大多数iphone和ipad用户来说,只需同时按下“侧边按钮”(或home键)和“音量增加按钮”,听到快门声后即完成截图。对于没有home键的iphone型号,则需同时按压“侧边按钮”和“音量减小按钮”。
2. 使用控制中心

在iphone x及更新版本中,可以通过从屏幕右上角向下滑动打开控制中心,然后点击屏幕截图图标完成操作。此方法同样适用于ipad,但需从屏幕底部向上滑动以访问控制中心。
3. 辅助功能快捷键
如果需要频繁进行截屏,可以考虑设置辅助功能快捷键。进入“设置”>“辅助功能”>“辅助功能快捷键”,选择“截屏”作为快捷键,之后只需连续快速按两次侧边按钮即可触发截屏。
mac 截屏方法
1. 使用键盘快捷键
- 全屏截图:按下shift + command + 4,光标会变成十字线,此时拖动鼠标选择截图区域,松开鼠标后完成截图。
- 窗口截图:按下shift + command + 4,随后按下空格键,光标变为相机图标,点击想要截图的窗口即可。

- 整个屏幕截图:直接按下command + shift + 3,系统将自动截取整个屏幕。

2. 使用预览应用
截图完成后,默认情况下图片会出现在桌面上,也可以通过“预览”应用进行编辑和保存。只需打开预览应用,从菜单栏选择“文件”>“打开最近文件”,就能找到最新的截图进行进一步处理。
3. 设置定时截图
如果你需要等待一段时间再进行截图,可以利用定时功能。在按下shift + command + 4后,按下空格键,再按0键设置10秒倒计时,这样就能捕捉到稍纵即逝的画面。
无论你是苹果新手还是老手,掌握这些截屏技巧都将极大提升你的使用体验。希望上述指南能帮助你更有效地利用苹果设备的截屏功能,无论是工作学习还是日常生活中的点滴记录,都能轻松搞定。
相关推荐
更多-
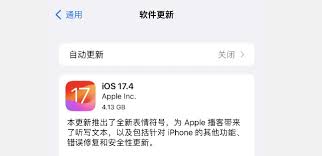
国行iPhone更新iOS17.4后新增哪些功能体验
2024-10-30
-
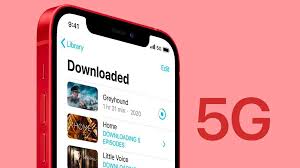
苹果手机5G网络开启方法
2024-10-30
-

民泰惠生活app怎么使用
2024-10-29
-
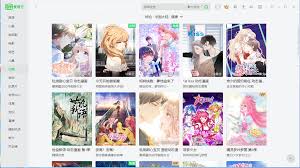
平板爱奇艺如何实现投屏到电视
2024-10-29
-
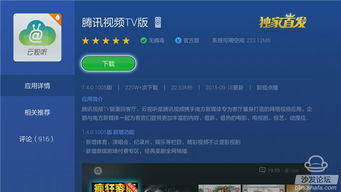
腾讯视频如何只看Ta
2024-10-28
-
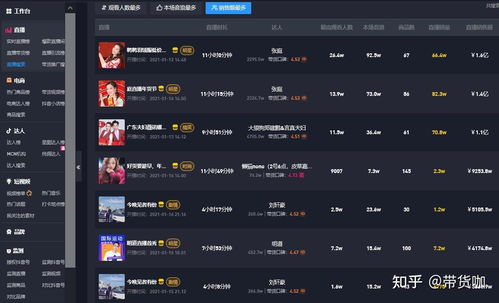
抖音带货怎么上架自己的商品
2024-10-24
-
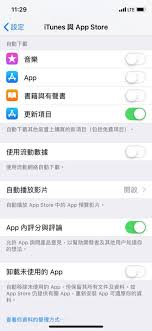
iOS13如何禁止下载应用的方法详解
2024-10-24
-
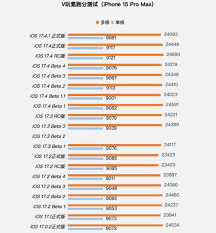
iOS17.4.1正式版更新亮点详解
2024-10-23
相关游戏
更多CopyRight©2001年-2024年 浙ICP备2024085849号-3
ai7手游帮 All Rights Reserved
意见反馈