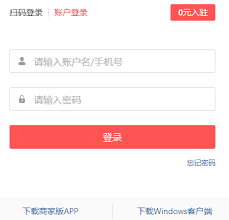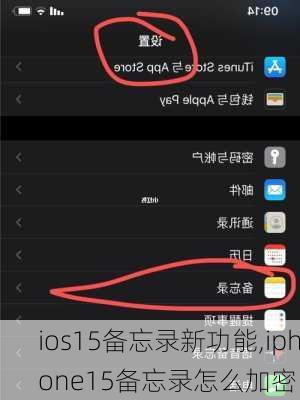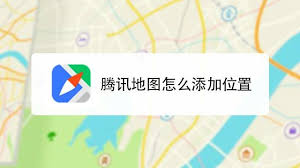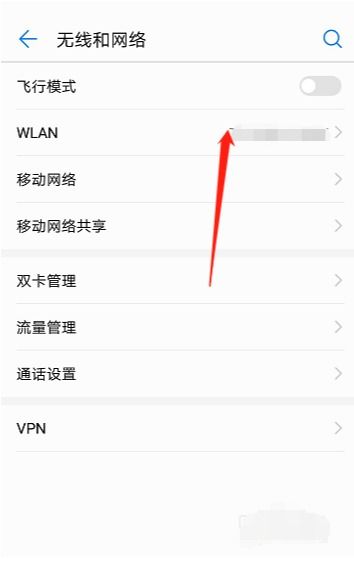如何在Mac上使用GUID格式化驱动器
在mac操作系统中,guid(全局唯一标识符)分区表是一种强大的工具,用于管理硬盘上的数据。相较于其他分区方案,如mbr(主引导记录),guid分区表能够支持更大的磁盘容量和更多的分区数量,同时提供更好的兼容性和稳定性。本文将详细介绍如何在mac上使用guid格式化驱动器,包括前期准备、操作步骤以及注意事项等多维度内容。
1. 前期准备
在开始之前,请确保您已经备份了所有重要的数据。格式化驱动器将会清除驱动器上的所有数据,因此备份是至关重要的一步。此外,您需要确保您的mac操作系统是最新的,以便获得最佳的兼容性和性能。

2. 使用磁盘工具
mac系统自带了一个名为“磁盘工具”的应用程序,它提供了格式化驱动器的功能。以下是具体步骤:
步骤一:打开磁盘工具
您可以通过在spotlight搜索中输入“磁盘工具”或在“应用程序”文件夹中的“实用工具”文件夹找到并打开该程序。
步骤二:选择目标驱动器
在磁盘工具的左侧列表中,选择您想要格式化的驱动器。请确保正确识别了目标驱动器,避免误操作导致数据丢失。

步骤三:格式化驱动器
- 点击顶部菜单栏中的“编辑”按钮,然后选择“抹掉”。
- 在弹出的窗口中,您可以选择“格式”为“mac os 扩展(日志式)”,这是mac默认的文件系统。如果您计划将此驱动器用于跨平台共享(例如与windows系统共享),可以选择“exfat”作为格式。
- 输入卷标(即驱动器名称)。
- 确认无误后,点击“抹掉”。

3. 使用终端命令
对于高级用户,也可以通过终端命令来实现同样的目的。以下是使用终端命令格式化驱动器为guid分区表并应用mac os扩展文件系统的示例:
```bash
diskutil partitiondisk /dev/diskx gpt jhfs+ "mydisk" 100%
```
其中,`/dev/diskx`应替换为您实际要操作的磁盘设备名(比如`/dev/disk2`),`mydisk`是您为新分区指定的名称,`100%`表示分配整个磁盘空间给新分区。
4. 注意事项
- 备份数据:格式化过程会清除驱动器上的所有数据,所以在操作前一定要做好数据备份。
- 正确识别驱动器:确保您选择了正确的驱动器进行操作,以免错误地格式化了其他重要数据所在的驱动器。
- 文件系统的选择:选择合适的文件系统对于保证数据的可读性和兼容性至关重要。如果仅限于mac系统内使用,推荐使用mac os扩展;若需跨平台使用,则exfat是一个不错的选择。
通过以上步骤和注意事项,您可以在mac上成功地使用guid格式化驱动器,并根据自己的需求选择合适的文件系统。希望这篇文章能帮助您顺利完成相关操作。
相关推荐
更多-
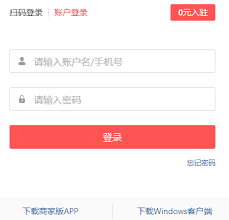
拼多多登录教程
2024-10-31
-
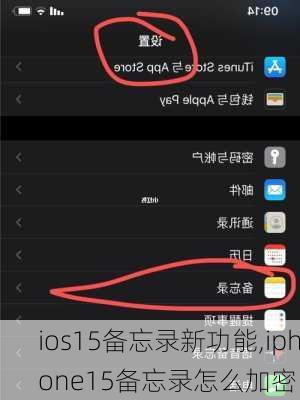
iPhone15省电技巧
2024-10-30
-
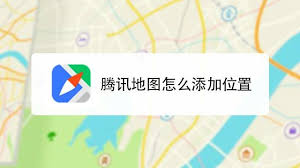
腾讯地图如何标注家的位置
2024-10-26
-

iPhone新闻小工具小部件丢失了?轻松找回方法
2024-10-24
-

荣耀手机充电时仍掉电怎么回事
2024-10-22
-
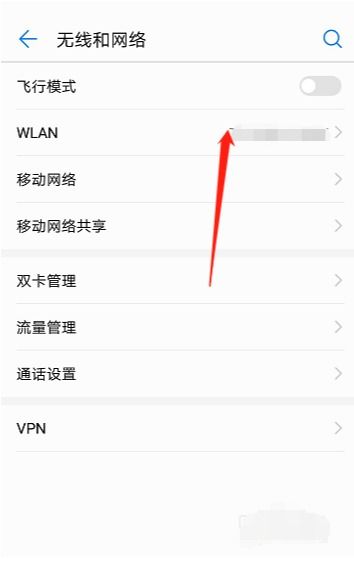
华为手机如何扫码连接WiFi
2024-10-21
-

keep恋与深空联名如何参与
2024-04-03
-

抖音小火人可以养多少个
2024-03-26
相关软件
更多CopyRight©2001年-2024年 浙ICP备2024085849号-3
ai7手游帮 All Rights Reserved
意见反馈