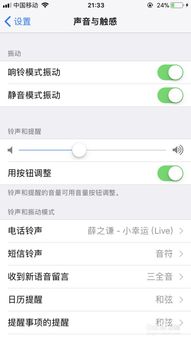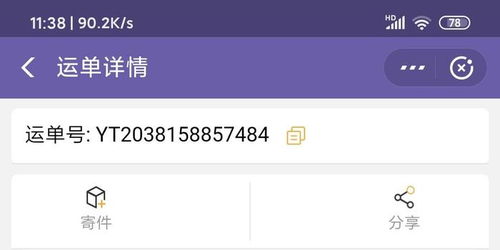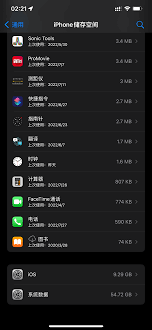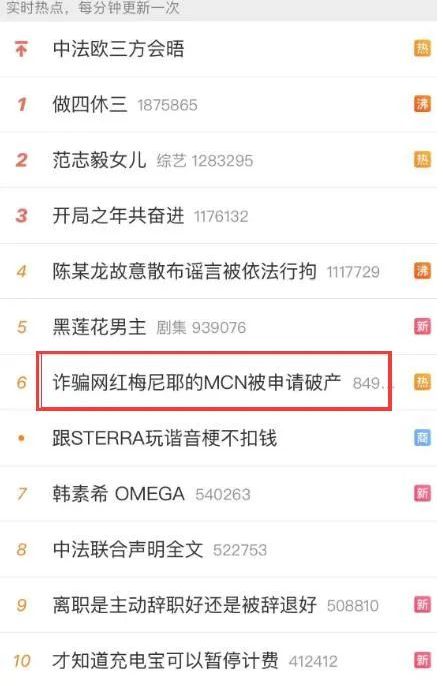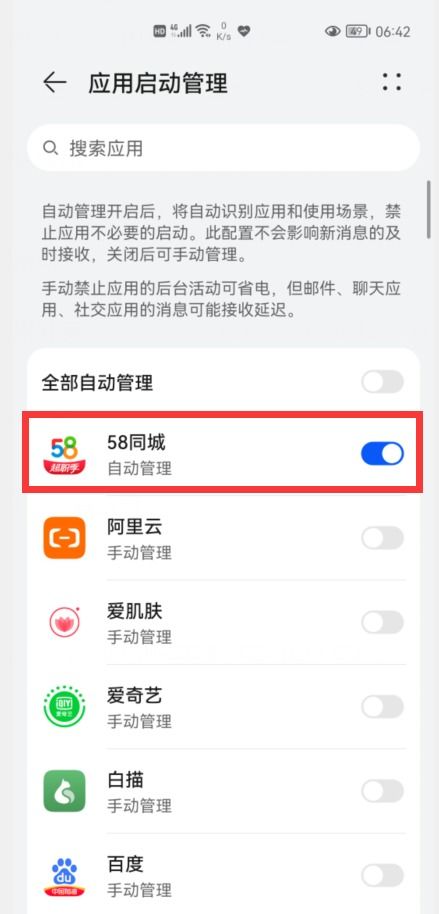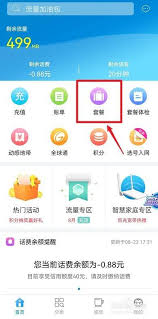苹果摄像头驱动如何安装
苹果摄像头驱动的安装对于确保摄像头正常工作至关重要。无论是macos系统还是windows系统,本文将为您提供详细的安装教程,帮助您轻松解决驱动安装问题。
macos系统安装教程
1. 检查并安装系统更新
步骤一:检查系统更新
macos通常会自动识别并安装摄像头驱动程序。首先,确保您的macos系统已经更新到最新版本。具体操作如下:
- 打开左上角的苹果菜单(苹果图标)。
- 选择“关于本机”。
- 点击“软件更新”按钮,下载并安装所有可用的系统更新。
2. 重启电脑
步骤二:重启电脑
有时,简单的重启电脑可以解决一些驱动程序相关的问题。尝试重新启动您的mac,并检查摄像头是否开始正常工作。
3. 重置摄像头
步骤三:重置摄像头
如果摄像头仍然无法正常工作,您可以尝试重置摄像头设置:

- 打开“应用程序”文件夹。
- 找到并打开“实用工具”文件夹。
- 在其中找到并打开“终端”应用程序。
- 在终端窗口中,输入以下命令并按下回车键:`sudo killall vdcassistant`。
- 输入您的管理员密码(在输入时不会显示),然后按下回车键。这将停止并重置摄像头服务。
- 关闭终端窗口,并重新启动您的mac。
4. 手动安装驱动程序
步骤四:手动安装驱动程序
如果以上方法都无效,您可以尝试手动安装驱动程序:
- 访问您摄像头制造商的官方网站,查找适用于macos的最新驱动程序。
- 下载驱动程序并按照安装说明进行安装。
- 重新启动您的mac,并检查摄像头是否开始正常工作。
5. 解决安装程序无法打开的问题

步骤五:解决安装程序无法打开的问题
如果遇到“打不开安装程序,因为它来自身份不明的开发者”的问题,您可以按照以下步骤操作:
- 点击左上角的苹果图标,选择“系统偏好设置”。
- 点击“安全性与隐私”。

- 在“安全性与隐私”设置面板里选择“通用”。
- 点击“仍要打开”。
- 输入登录密码,然后继续打开驱动进行安装。
6. 联系支持
步骤六:联系支持
如果尝试了以上所有方法仍然无法解决问题,建议您联系苹果支持或摄像头制造商的技术支持团队,他们可以为您提供更详细的指导和解决方案。
windows系统安装教程
1. 下载驱动程序
步骤一:下载驱动程序
访问苹果官方支持网站([https://support.apple.com/downloads/](https://support.apple.com/downloads/)),搜索您使用的摄像头型号,下载最新的驱动程序文件。
2. 安装驱动程序
步骤二:安装驱动程序
双击下载的驱动程序文件,按照屏幕上的提示完成安装。
3. 验证安装
步骤三:验证安装
打开“设备管理器”,展开“成像设备”类别,确保apple摄像头已列出,且状态显示为“正常工作”。
通过以上步骤,无论是macos系统还是windows系统,您都应该能够成功安装苹果摄像头的驱动程序,确保摄像头正常工作。如果遇到困难,随时联系相关技术支持团队获取帮助。
相关推荐
更多-
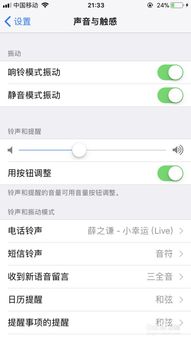
苹果13如何自定义设置铃声
2024-11-02
-
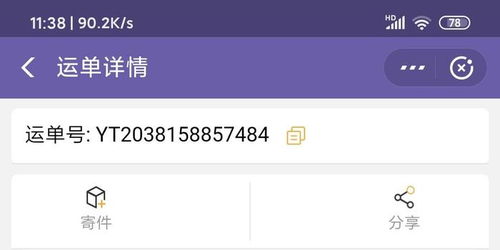
得物三天未发货如何投诉
2024-11-02
-

iPhone美版与国行区别
2024-11-01
-

洛易行怎么绑定微信
2024-10-30
-
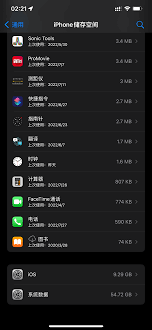
iPhone储存空间
2024-10-30
-
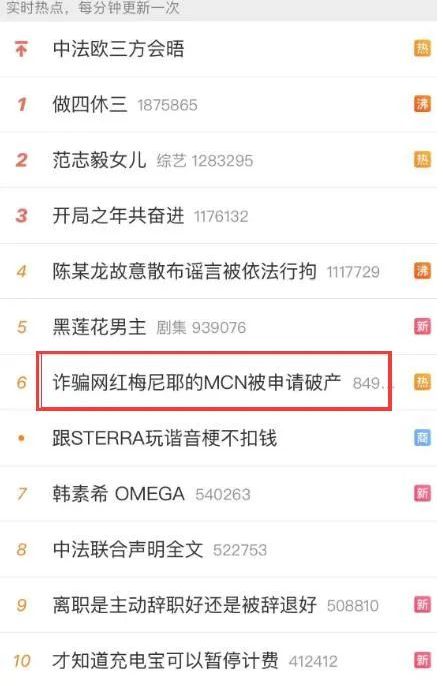
智桂通app如何更改姓名信息
2024-10-26
-
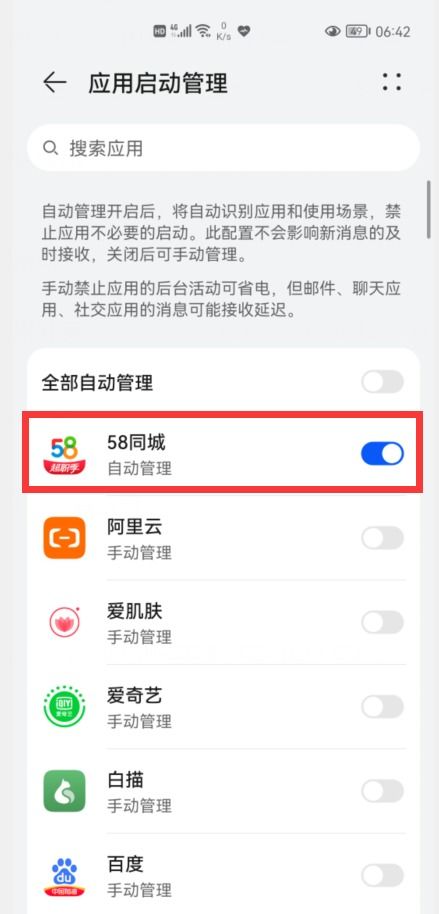
华为手机系统升级弹窗如何关闭
2024-10-26
-
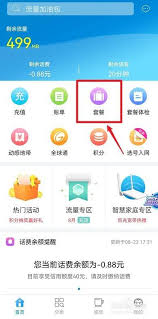
中国移动如何更换套餐
2024-10-23
相关软件
更多CopyRight©2001年-2024年 浙ICP备2024085849号-3
ai7手游帮 All Rights Reserved
意见反馈