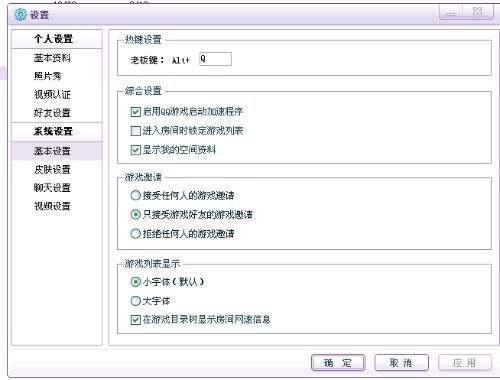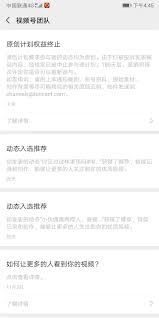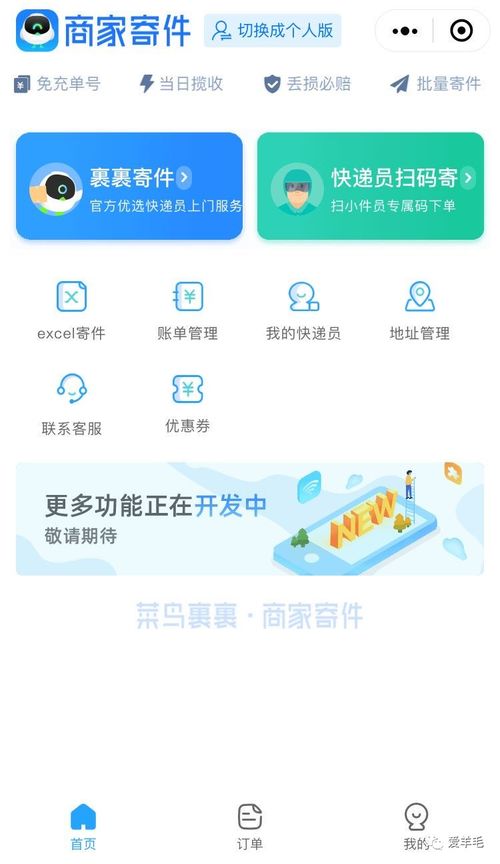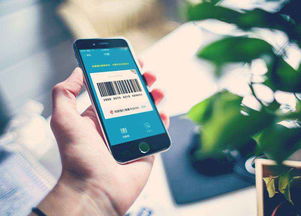PowerPoint中使用MicrosoftCopilot的技巧
如何在powerpoint中使用microsoft copilot来改进演示文稿
microsoft copilot是powerpoint中的一项ai支持功能,可以极大地提升创建、设计和优化演示文稿的效率。本文将详细介绍如何在powerpoint中使用microsoft copilot来改进演示文稿,涵盖从创建初稿到优化细节的全过程。
创建初稿
使用microsoft copilot,你可以轻松创建演示文稿的初稿。以下是具体步骤:
1. 启动powerpoint:打开powerpoint并创建一个新的演示文稿。
2. 选择copilot功能:在功能区的“主页”选项卡中,点击“copilot”按钮。
3. 创建演示文稿:在copilot窗格中,键入或选择“创建演示文稿”,并输入你希望演示文稿涵盖的内容或主题。例如,“创建有关团队建设的演示文稿”。
4. 生成主题和幻灯片:copilot会根据你提供的信息生成一组主题和幻灯片。你可以查看和修改这些主题,优化提示以重新生成新主题。如果对某个主题满意,选择“生成幻灯片”,copilot将为你草拟完整的演示文稿。
从文件创建演示文稿
如果你已经有一个包含预期内容的word文档或pdf文件,你可以将其作为新演示文稿的基础。
1. 打开copilot窗格:在powerpoint中,选择功能区上的“copilot”按钮。
2. 选择文件创建演示文稿:键入或选择“根据文件创建演示文稿”,然后从文件选择器中选择所需的word文档或pdf文件。
3. 生成演示文稿:copilot将根据文件内容生成演示文稿草稿,包括幻灯片、布局和演讲者备注。确保word文档中的图像包含在内,以便copilot将它们合并到演示文稿中。
优化演示文稿
一旦有了演示文稿的初稿,你可以利用copilot进一步优化内容、布局和设计。
1. 编辑内容:使用copilot窗格,你可以要求copilot添加、删除或修改幻灯片内容。例如,“添加一张关于最新市场趋势的幻灯片”。

2. 调整布局:检查每一页的布局是否合理,是否遵循简洁明了的原则。copilot可以帮助你重新规划页面元素的位置和大小,使信息呈现更加清晰有序。
3. 设计优化:通过copilot,你可以尝试不同的主题和设计。要求copilot“尝试新设计”,它将更改整个演示文稿的主题,你可以多次尝试直到找到满意的设计。
添加视觉元素
视觉设计是吸引观众注意力的关键。利用copilot,你可以轻松添加图像、图表和其他视觉元素。
1. 插入图像:如果你缺少图像,可以提示copilot插入相关图像。例如,“添加正在构建的商店的图像”。
2. 图表和表格:使用copilot添加图表和表格,以直观展示数据和趋势。

组织和汇总演示文稿
为了增强演示文稿的逻辑性和连贯性,你可以使用copilot进行组织和汇总。
1. 组织演示文稿:要求copilot“组织此演示文稿”,它将添加分区并创建节摘要幻灯片,帮助你更好地组织内容。
2. 汇总演示文稿:通过要求copilot“汇总此演示文稿”,它将通读整个演示文稿,并以要点的形式概括主要观点。

检查与反馈
在最终提交或展示之前,务必仔细检查演示文稿中的每一个细节。
1. 细节检查:确保所有文字、图像和图表准确无误,并符合你的要求。
2. 模拟演示:进行一次模拟演示,或请同事、朋友观看并提出意见。根据反馈进行进一步的调整和优化。
通过以上步骤,你可以在powerpoint中充分利用microsoft copilot,创建专业、生动且高效的演示文稿。记住,修改和优化是一个不断迭代的过程,只有不断尝试和改进,才能打造出优秀的演示作品。
相关推荐
更多-

微信DAT文件可以删除吗
2024-12-05
-

搜狗输入法设置指南:打字时显示拼音方法
2024-12-05
-
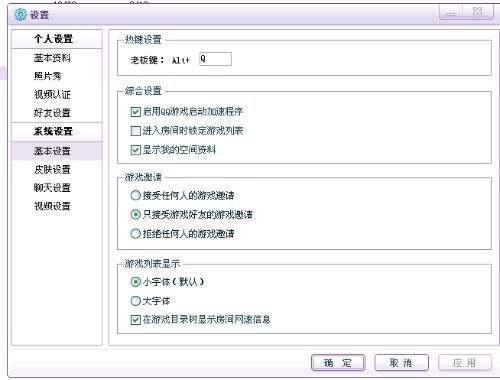
QQ怎么更改字体
2024-12-04
-
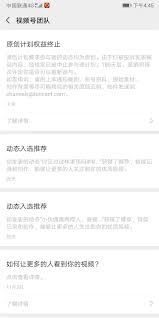
视频号内容被投诉怎么申诉
2024-12-04
-

PPS影音在线观看视频方法
2024-12-03
-
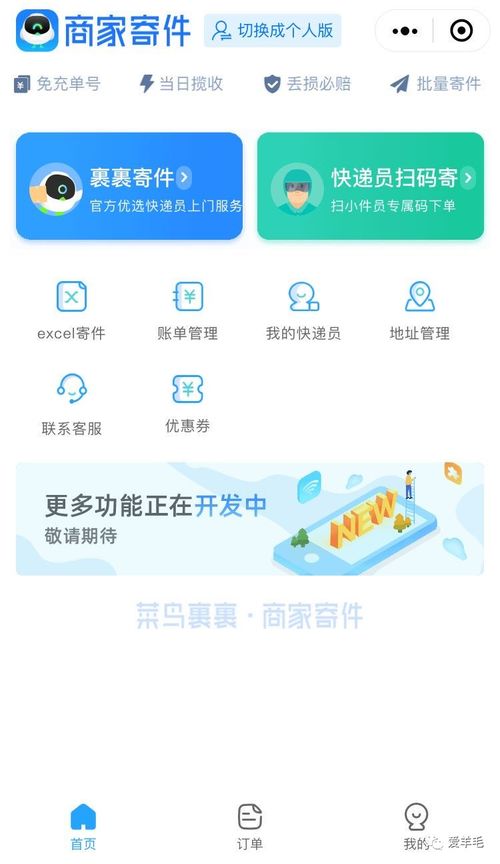
菜鸟裹裹如何指定快递寄件
2024-12-03
-
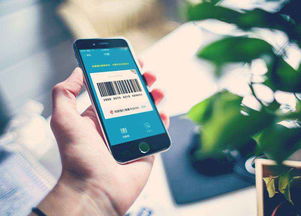
如何将校园卡添加到手机NFC钱包
2024-12-02
-

华为Mate70购买方法
2024-12-02
相关游戏
更多CopyRight©2001年-2024年 浙ICP备2024085849号-3
ai7手游帮 All Rights Reserved
意见反馈