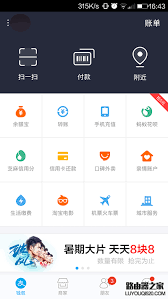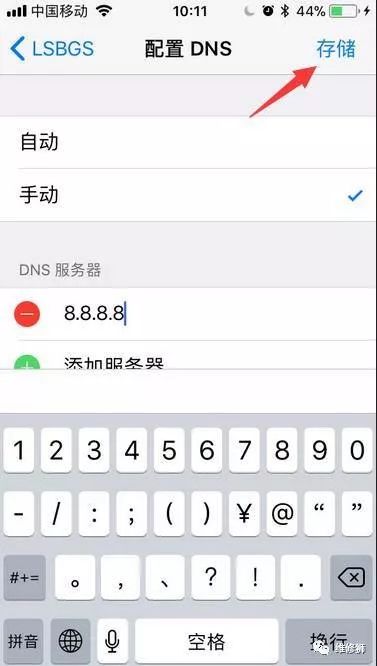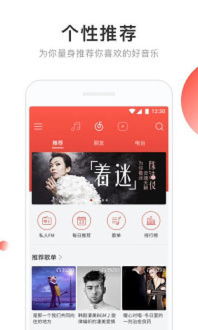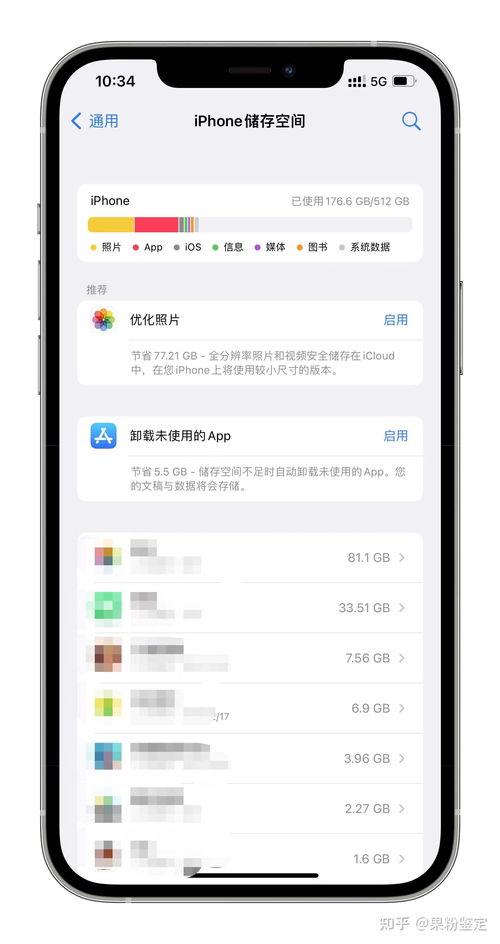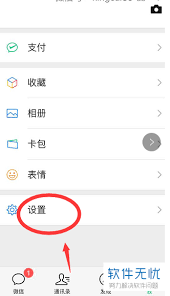iPhone如何编辑主屏幕页面
想要让你的iphone主屏幕页面焕然一新,充满个人风格吗?通过简单的几步操作,你就能轻松编辑主屏幕页面,添加、删除或重新排列应用图标,甚至创建文件夹来整理你的应用。下面,我们就来详细讲解如何在iphone上编辑主屏幕页面,让你的手机界面更加个性化。
一、进入编辑模式
首先,你需要进入主屏幕的编辑模式。这很简单,只需长按任意一个应用图标,直到图标开始轻微晃动,并且屏幕底部出现一系列选项,如“编辑主屏幕”、“添加小组件”等。这时,你就已经成功进入了编辑模式。
二、添加或移动应用图标
在编辑模式下,你可以自由移动任何应用图标。只需按住你想要移动的应用图标,然后将其拖动到你想要放置的位置。如果你想要将某个应用添加到新的页面上,只需将其拖动到屏幕最右侧,直到出现一个新的空白页面,然后松开手指即可。
同样,你也可以通过长按应用图标并将其拖动到屏幕顶部的“x”标志上来删除该应用(注意,这并不会卸载应用,只是将其从主屏幕上移除,你可以在app store或设置中的“屏幕使用时间”里重新找到它)。

三、创建和整理文件夹
为了更有效地管理你的应用,你可以创建文件夹来将相关应用归类。在编辑模式下,长按一个应用图标并将其拖动到另一个应用图标上,当两个图标重叠时,它们会自动形成一个文件夹,并且你可以为这个文件夹命名。

你可以继续将其他相关应用拖动到这个文件夹中,以进一步整理你的主屏幕。同时,你也可以通过长按文件夹并拖动它来改变其位置,或者通过点击文件夹名称来修改其名称。

四、添加小组件和空白页面
除了应用图标外,你还可以在主屏幕上添加小组件来显示天气、日历、提醒等信息。在编辑模式下,点击屏幕底部的“添加小组件”按钮,然后选择你想要添加的小组件类型和大小,将其拖动到主屏幕上即可。
此外,你还可以添加空白页面来作为你的个性化空间。只需在编辑模式下,将任意应用图标拖动到屏幕最右侧,直到出现一个新的空白页面,然后松开手指。你可以在这个空白页面上添加小组件、照片或壁纸,打造属于你自己的个性化空间。
五、完成编辑并退出
完成所有编辑后,只需点击屏幕左上角的“完成”按钮,或者长按任意空白区域直到应用图标停止晃动并恢复正常状态,即可退出编辑模式并保存你的更改。
现在,你已经成功掌握了如何在iphone上编辑主屏幕页面的技巧。通过简单的几步操作,你就能打造一个充满个人风格的手机界面。赶快试试吧!
相关推荐
更多-

网关地址一般是多少
2024-11-05
-
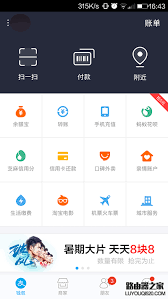
花呗怎么开通
2024-11-05
-

苹果6Plus连拍操作步骤详解
2024-11-05
-
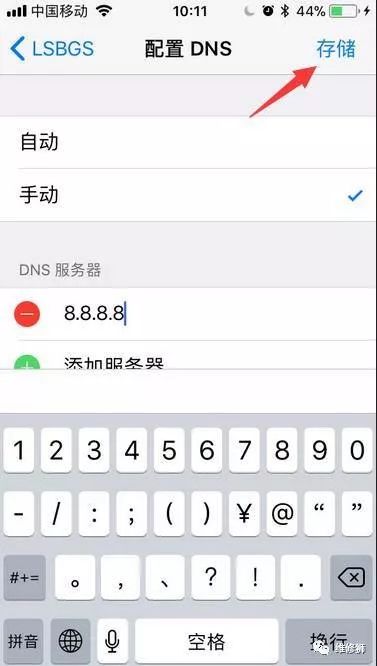
iPhone输错密码多少次会被锁定
2024-11-03
-
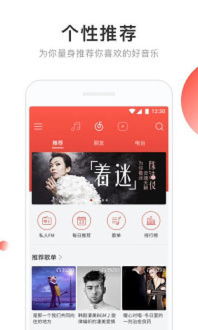
网易云音乐怎么下载成MP3格式
2024-11-01
-
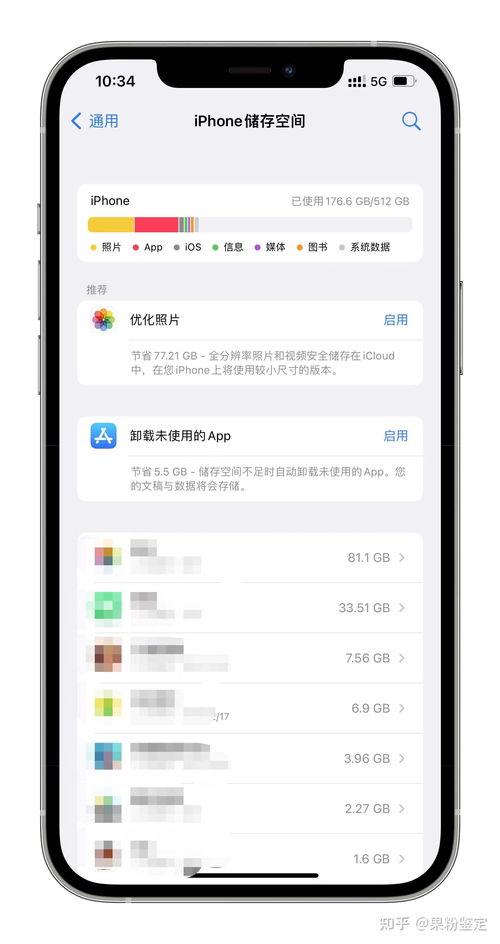
iPhone存储空间常见问题解答
2024-11-01
-

适合手机的传感器有哪些
2024-10-31
-
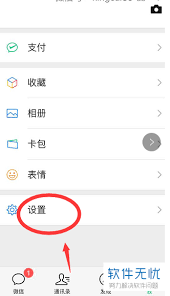
微信新消息怎么设置震动
2024-10-30
相关软件
更多CopyRight©2001年-2024年 浙ICP备2024085849号-3
ai7手游帮 All Rights Reserved
意见反馈