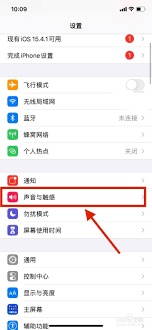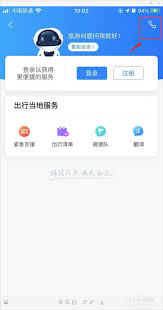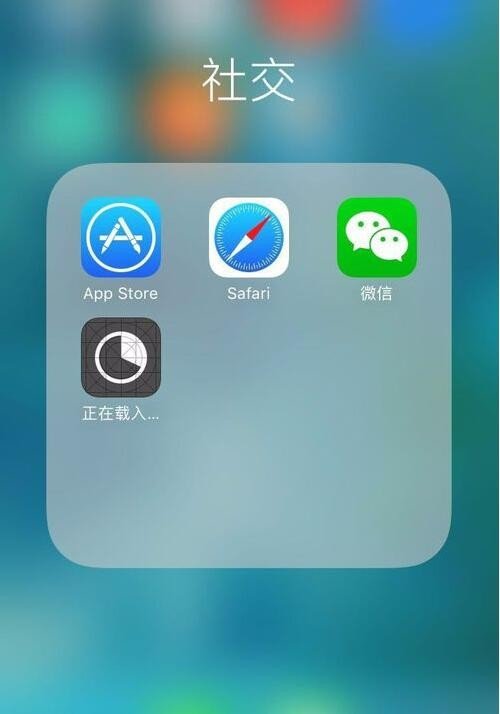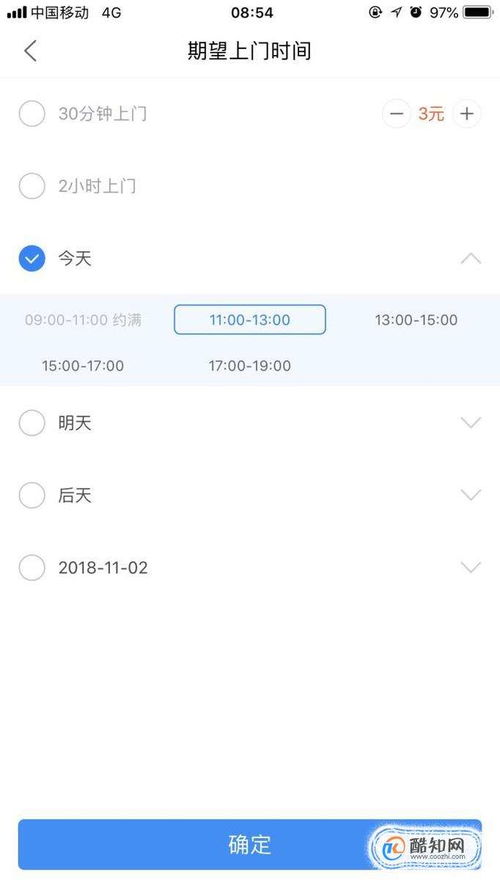ios11如何调整字体大小
在ios 11操作系统中,用户可以根据自己的视觉需求和偏好调整设备的字体大小。这项功能不仅可以提升阅读体验,还能帮助视力不佳的用户更轻松地使用设备。以下是关于如何在ios 11中设置字体大小的详细步骤和一些额外提示。
一、进入系统设置
首先,您需要解锁您的iphone或ipad,并轻触主屏幕上的“设置”图标以打开系统设置菜单。这个图标看起来像是一系列齿轮。一旦进入设置界面,您将看到一个纵向排列的选项列表。
二、选择显示与亮度
在设置菜单中,向下滚动直至找到“显示与亮度”选项,并轻触它。这一部分的设置主要影响屏幕上的视觉元素,包括字体大小。

三、进入辅助使用
尽管“显示与亮度”是您第一个可能想到的地方,但为了调整字体大小,您需要进一步深入到“辅助使用”设置中。在“显示与亮度”页面底部,轻触“辅助使用”链接,这将带您进入一个包含多种可调用以改善用户体验的选项的菜单。
四、选择显示调节
在“辅助使用”菜单中,继续滚动直至找到“显示调节”选项并轻触它。这里提供了多个子选项,其中就包括了我们所关注的“更大字体”。
五、调整字体大小
轻触“更大字体”后,您将被引导至一个滑块界面。通过移动滑块,您可以直观地看到预览区域中的字体大小变化。向右滑动增大字体大小,向左滑动减小字体大小。调整至满意位置后,退出设置即可使更改生效。
六、启用粗体文本(可选)
如果您希望字体不仅更大,而且更易于辨认,可以考虑启用“粗体文本”功能。在“更大字体”页面,轻触开关以开启此功能。这会使所有系统字体变得更加粗重,从而提高可读性。
七、个性化设置(可选)
对于高级用户而言,ios 11还允许您自定义字体大小至更极端的程度。在“更大字体”页面底部,轻触“更大”的链接,然后再次轻触“最大”链接,这样就能让字体达到系统所能提供的最大尺寸。请注意,这种设置可能会导致某些应用中的文本超出屏幕范围。
通过上述步骤,您可以在ios 11设备上轻松调整字体大小,以适应个人的需求和偏好。无论是为了保护视力,还是为了提升日常使用的便利性,这项功能都能发挥重要作用。希望这篇指南能够帮助您更好地配置您的ios设备,享受更加舒适和个性化的使用体验。
相关推荐
更多-

iOS17更新率低于iOS16?iPhone用户升级意愿下降原因探析
2024-11-12
-
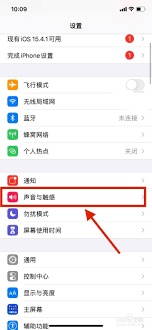
iphone如何设置铃声
2024-11-11
-

骁龙8gen4首发机型及价格详情
2024-11-11
-
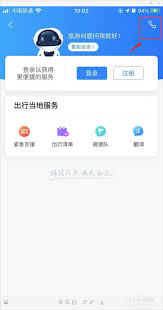
携程旅行app
2024-11-10
-

苹果7plus摄像头怎么安装
2024-11-10
-

iphone忘了锁屏密码怎么解决
2024-11-07
-
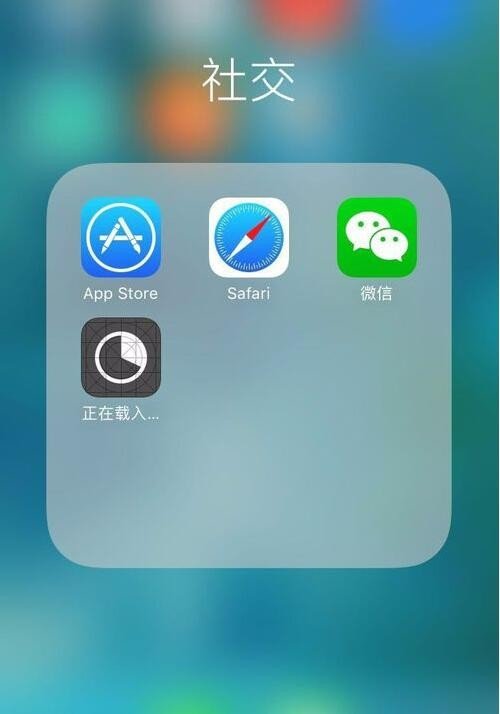
苹果手机如何安装两个微信
2024-11-07
-
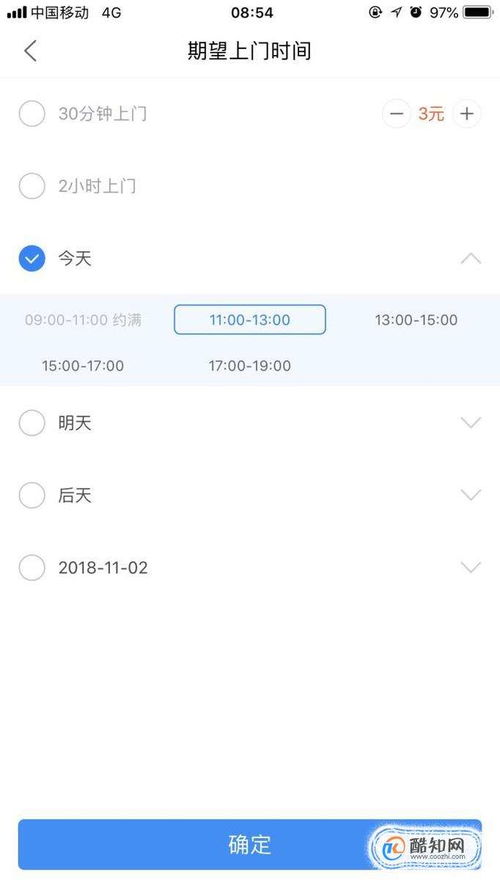
菜鸟裹裹如何设置到付件时间
2024-11-07
相关软件
更多CopyRight©2001年-2024年 浙ICP备2024085849号-3
ai7手游帮 All Rights Reserved
意见反馈