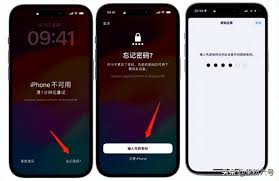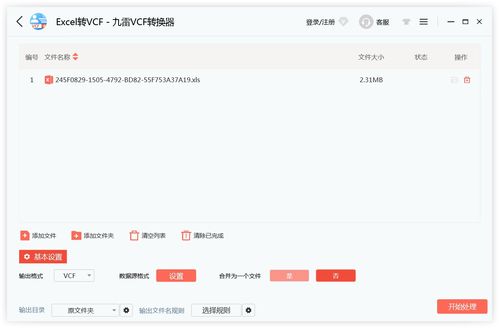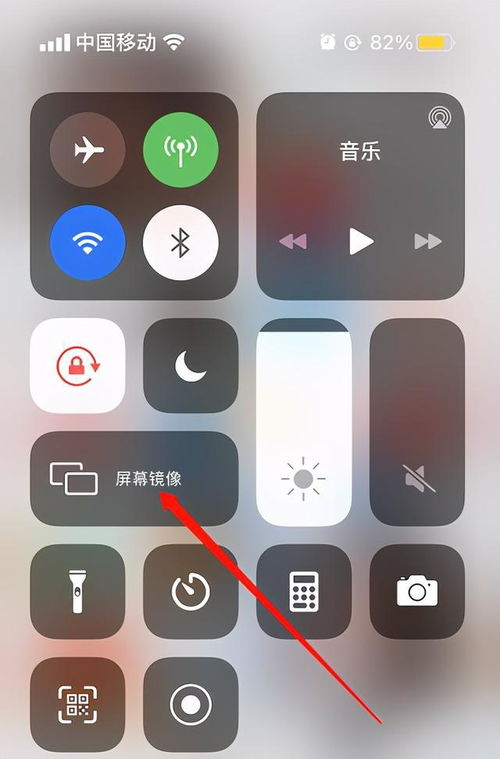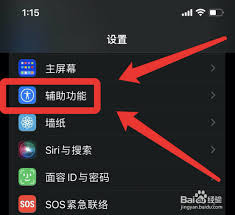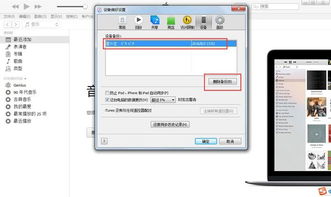AppleVisionPro如何截屏或录制视图的方法
apple vision pro:轻松掌握截屏与录制视图的技巧

apple vision pro作为苹果公司推出的先进头戴式设备,不仅为用户带来了沉浸式的体验,还提供了便捷的截屏与录制视图功能。无论你是想要保存眼前的精彩瞬间,还是记录操作教程,apple vision pro都能轻松帮你实现。接下来,我们就来详细了解一下如何在apple vision pro上进行截屏或录制视图。
截屏功能:捕捉每一个精彩瞬间
apple vision pro的截屏功能非常直观,你可以通过两种方式来操作:
1. 同时按下数码表冠和顶部按钮:稳定头部,同时按下头显上方的按钮和数码旋钮,你会听到老式相机的快门声,一张1920x1080的高清图片就会迅速保存到你的照片流中。这种方法特别适合在你已经对准想要截图的内容时使用。
2. 语音指令“siri,截图”:如果你已经用头显对准了想要截图的内容,不妨尝试让siri来帮你完成这项任务。只需说出“siri,截图”,ai助手就会迅速捕捉当前画面,无需你移动身体或手臂,非常适合在需要保持姿势稳定时使用。
小贴士:在截屏时,请确保你的视线正对要展示的屏幕部分,因为vision pro会根据眼动追踪来优化渲染效果,确保你关注的区域更加清晰。同时,为了避免截图倾斜,可以先通过透视视图看着镜子或选择一个水平参考物,确保头部平直后再进行截图。
录制视图:记录你的每一个操作
apple vision pro的录制视图功能同样强大,它允许你录制整个视野的视频片段,包括物理空间、应用环境和正在使用的应用程序。以下是录制视图的详细步骤:
1. 打开控制中心:抬头看屏幕顶部,直到看到一个小点,选择它以打开“控制中心”。在vision pro上,你可以通过用手指敲击来单击这个选项。
2. 选择屏幕录制:在控制中心中,找到看起来像两个滑动开关的图标,然后在下一个屏幕中选择看起来像空心圆圈内有一个实心圆圈的图标。默认情况下,录屏不会捕获音频,但你可以通过轻按并按住屏幕录制按钮,在出现的菜单中选择启用麦克风。
3. 开始和停止录制:一旦开始录制,屏幕顶部的录制点会变成绿色。你可以继续执行要在视频中显示的所有操作。录制完成后,抬头查看屏幕顶部的录制点,再次单击它以结束录制。visionos会显示一个对话框,告诉你录屏已经保存,你可以在照片库中找到它。
小贴士:在录屏时,尽量保持头部平稳,缓慢移动,这样可以防止观众在观看时感到迷失方向或恶心。同时,由于vision pro的单眼分辨率为3660×3200,但截图和录屏只有1080p,因此可以尝试多次录制,选择最佳的版本。
更多实用技巧
- facetime通话共享视图:通过facetime通话,你可以与朋友分享你的视野,包括周围环境的视图和头显中的应用。只需在通话中点击其他参与者的视图,选择共享选项即可。
- 投屏功能:你可以将vision pro的内部画面投屏到附近的macbook、iphone、ipad或支持airplay的电视上,只需确保设备连接在同一wi-fi网络上,然后在控制中心中选择投屏设备即可。
- 重新校准眼动追踪:如果在使用过程中遇到眼睛输入不准确或眼睛疲劳的问题,可以尝试重新校准眼动追踪。快速按下vision pro左上角的快门按钮四次,然后按照屏幕上的说明进行操作。

apple vision pro的截屏与录制视图功能不仅简单易用,而且功能强大,能够帮助你轻松捕捉和记录每一个精彩瞬间。无论是用于个人分享、教程制作还是团队协作,都能满足你的需求。快来试试吧,让你的vision pro成为你生活中的得力助手!
相关推荐
更多-
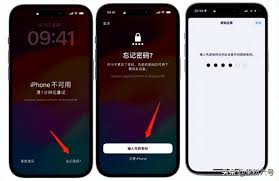
苹果手机开机密码忘了如何解锁
2024-11-14
-

苹果手机如何杀毒
2024-11-14
-

高德地图如何精准定位公司地址
2024-11-13
-

iphone怎么共享WiFi
2024-11-13
-
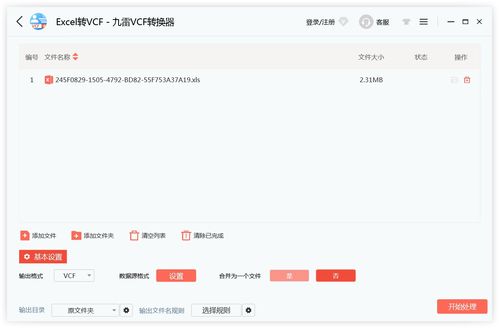
如何将VCF文件转换为Excel格式
2024-11-13
-
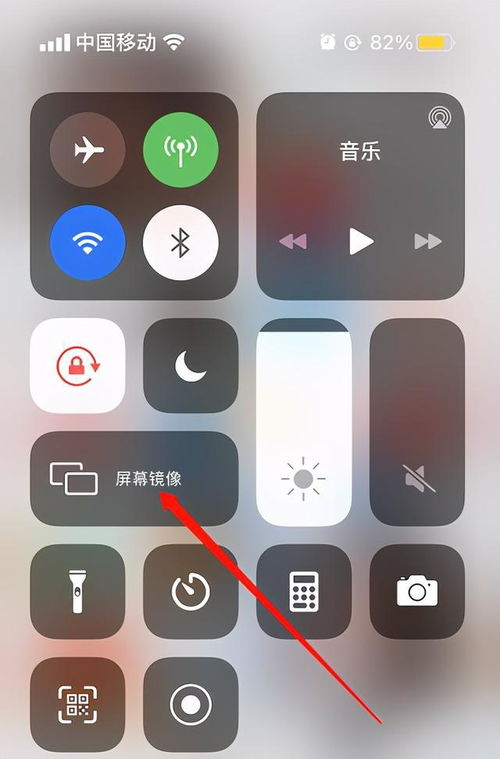
苹果手机投屏方法
2024-11-12
-
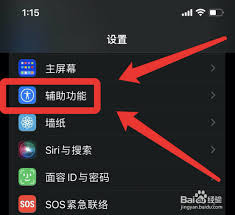
苹果13led灯闪烁提醒如何开启
2024-11-12
-
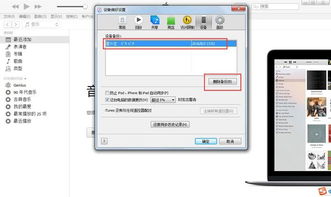
iTunes备份文件如何删除
2024-11-10
相关软件
更多CopyRight©2001年-2024年 浙ICP备2024085849号-3
ai7手游帮 All Rights Reserved
意见反馈