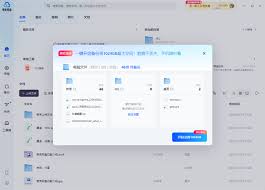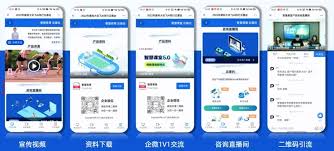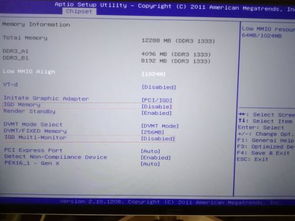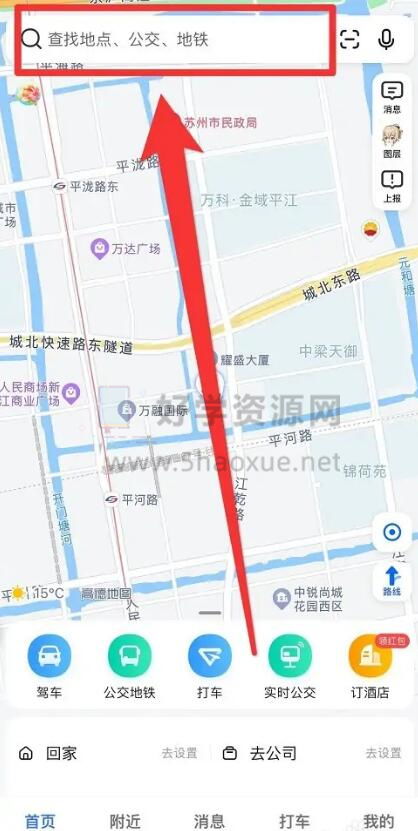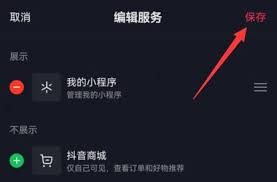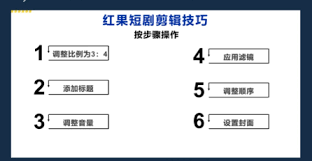Win10黑屏只有鼠标如何解决
使用windows 10操作系统的朋友们,有时候可能会遇到一种令人头疼的问题:开机后屏幕一片漆黑,但鼠标指针依然可见。这种情况下,我们该如何应对呢?本文将为你提供几种实用的解决方法,帮助你迅速恢复电脑的正常使用。
1. 检查硬件设备
首先,黑屏问题可能是由于硬件设备故障或连接不良引起的。对于台式机用户,可以检查电源、内存、显卡等设备是否连接牢固。如果是笔记本电脑,可以尝试拆下电池,断开所有外部设备,再重新开机试试。如果这些方法都没有效果,接下来可以尝试其他解决方案。
2. 进入安全模式
按住“shift键”,同时点击电源选项中的“重启”,在重启过程中选择“故障排除”,然后选择“高级选项”,最后选择“启动设置”。在这里,你可以重启电脑并选择进入安全模式。如果能在安全模式下正常进入系统,那么问题很可能是由系统中的软件或驱动引起的。
3. 修复系统启动
如果进入安全模式也无法解决问题,可以尝试修复系统启动。在安全模式下的“高级选项”中选择“命令提示符”,然后在命令提示符窗口中输入“sfc /scannow”命令,按下回车键,等待系统自动检查并修复。修复完成后重启电脑,看是否恢复正常。
4. 更新显卡驱动
显卡驱动问题也是导致win10黑屏的常见原因之一。你可以尝试更新显卡驱动来解决这个问题。右键点击“此电脑”,选择“属性”,打开“设备管理器”,找到“显示适配器”,右键点击显卡选择“更新驱动程序”。系统会自动搜索并安装最新的驱动程序。
5. 检查显示器连接
有时候,显示器连接不良也会导致黑屏问题。你可以检查显示器与电脑连接的线缆是否插紧,特别是如果线缆是插在显卡上的,要确保显卡插槽没有松动。如果可能,可以尝试将电脑连接到另一个显示器上,看看问题是否依旧存在。

6. 调整电源管理设置
电源管理设置不当也可能导致系统进入节能模式后无法正常唤醒。你可以右键点击桌面空白处,选择“个性化”,进入“屏幕保护程序”,然后选择“更改电源设置”。在这里,你可以取消勾选“启用快速启动”和“休眠”选项,并设置合适的睡眠时间。
7. 卸载有冲突的设备或驱动
如果你最近安装了新的硬件设备或驱动,并且黑屏问题随之出现,那么可能是新设备或驱动与系统有冲突。你可以进入设备管理器,找到新安装的硬件设备或驱动,右键点击选择“卸载设备”或“卸载驱动程序”,然后重启计算机,看看问题是否解决。
通过以上几种方法,大多数win10开机黑屏只有鼠标的问题都能得到解决。如果以上方法都无法奏效,那么可能是硬件故障导致的,建议联系专业的技术支持人员进行检修。希望这篇文章能帮到你,让你的电脑早日恢复正常使用!
相关推荐
更多-
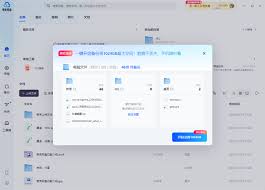
夸克网盘如何在电脑上下载软件
2024-11-22
-
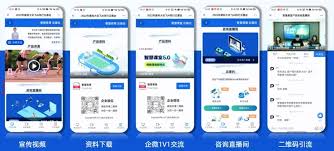
腾讯会议回放查看方法
2024-11-21
-
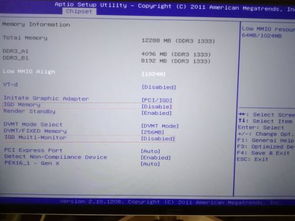
win7系统如何进入BIOS设置
2024-11-21
-

网易邮箱登录受阻
2024-11-21
-
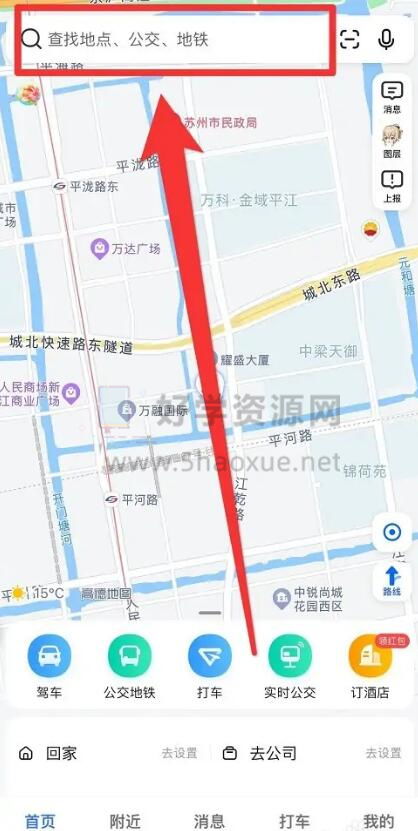
高德地图如何查看街景地图
2024-11-21
-
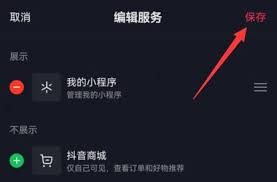
抖音商城如何显示在主页
2024-11-20
-

苹果手机突然黑屏打不开怎么解决
2024-11-20
-
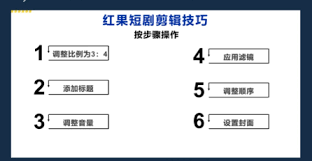
苹果短剧推广方法有哪些
2024-11-18
相关游戏
更多CopyRight©2001年-2024年 浙ICP备2024085849号-3
ai7手游帮 All Rights Reserved
意见反馈