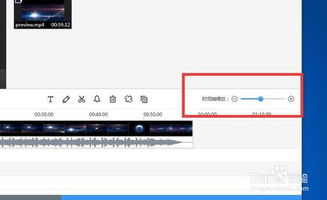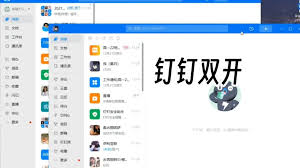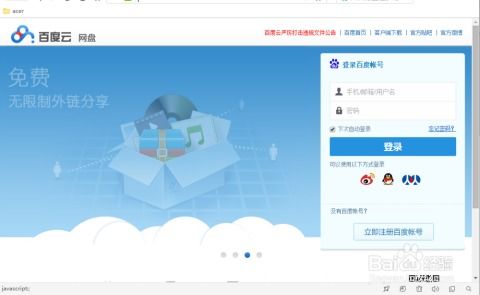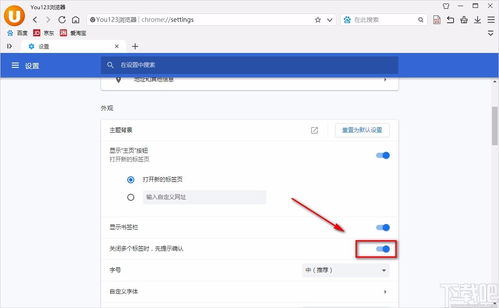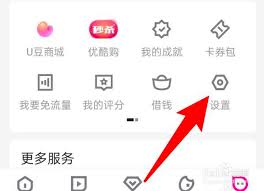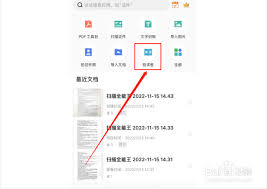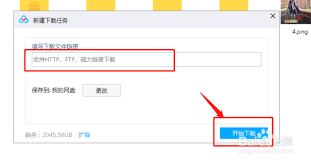win11系统如何更换主题技巧
windows 11 带来了全新的界面设计和丰富的个性化选项,其中更换主题是一项让用户可以根据个人喜好调整系统外观的功能。本文将详细介绍如何在 windows 11 系统中更换主题,从多个维度帮助用户轻松实现个性化设置。
一、通过“设置”应用更换主题
1. 打开“设置”应用
- 点击任务栏上的“开始”按钮,然后选择“设置”图标(齿轮形状)。
2. 进入“个性化”设置
- 在“设置”窗口中,选择左侧的“个性化”选项。
3. 选择主题
- 在“个性化”设置中,点击“主题”选项。
4. 更换主题
- 在“主题”页面,你会看到多个预置主题,如“windows(默认)”、“浅色”、“深色”等。点击你喜欢的主题即可应用。
- 如果希望获取更多主题,可以点击“从microsoft store获取更多主题”链接,浏览并下载更多个性化主题。
二、自定义主题元素
除了预置主题,windows 11 还允许用户自定义主题元素,包括背景、颜色、声音、鼠标光标等。
1. 自定义背景
- 在“个性化”设置中的“背景”选项下,可以选择图片、纯色或幻灯片作为桌面背景。点击“浏览”还可以选择自定义图片。
2. 调整颜色和透明度
- 在“颜色”选项下,可以选择深色模式或浅色模式,并调整强调色的颜色和透明度。
3. 设置声音方案
- 在“声音”选项下,可以选择不同的声音方案,包括系统默认、无声或自定义声音方案。
4. 更改鼠标光标
- 在“光标”选项下,可以更改鼠标指针的外观和大小。
三、下载并应用第三方主题
除了系统预置和微软商店提供的主题,用户还可以从第三方网站下载更多个性化的主题。但请注意,下载和使用第三方主题存在一定的安全风险,务必确保来源可靠。
1. 下载第三方主题文件

- 在浏览器中搜索并下载你喜欢的第三方主题文件,通常是 `.theme` 或 `.themepack` 格式。
2. 安装第三方主题
- 下载完成后,双击主题文件,系统会提示是否应用该主题。点击“应用”即可。
- 如果系统没有自动提示,可以将主题文件复制到 `c:\windows\resources\themes` 文件夹中,然后在“设置”中的“主题”页面手动选择并应用。
四、备份和恢复主题设置
在进行主题更换时,有时可能会遇到不满意的情况,此时备份和恢复主题设置就显得尤为重要。
1. 备份主题设置
- windows 11 本身没有提供直接的备份主题设置功能,但可以通过截图保存当前主题下的界面,或手动记录自定义设置。
2. 恢复主题设置
- 如果希望恢复到之前的主题设置,可以在“设置”中的“主题”页面重新选择之前的主题,或根据记录的手动设置进行调整。
通过以上步骤,用户可以在 windows 11 系统中轻松更换和自定义主题,让系统界面更加符合个人喜好。无论是预置主题、自定义元素还是第三方主题,windows 11 都提供了丰富的选择,让个性化设置变得更加简单和便捷。
相关推荐
更多-
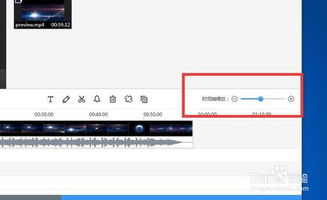
billfish如何开启剪切模式导入
2024-11-28
-
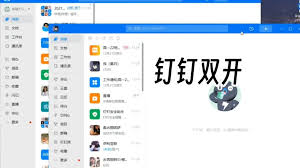
电脑钉钉多开分身技巧
2024-11-28
-
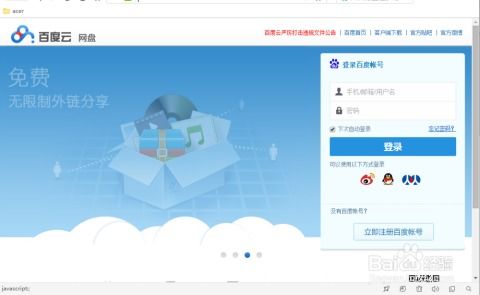
百度网盘如何生成链接分享给他人
2024-11-27
-
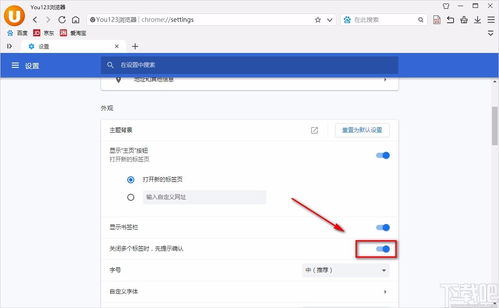
神奇浏览器如何开启性能模式
2024-11-27
-
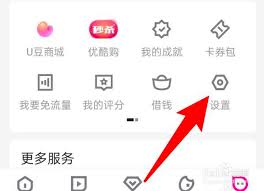
优酷视频如何退出登录
2024-11-26
-
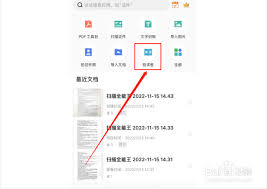
扫描全能王如何查找答案
2024-11-25
-

苹果6如何安装摄像头
2024-11-25
-
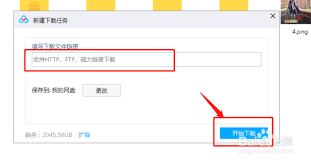
百度网盘如何下载文件
2024-11-25
相关游戏
更多CopyRight©2001年-2024年 浙ICP备2024085849号-3
ai7手游帮 All Rights Reserved
意见反馈