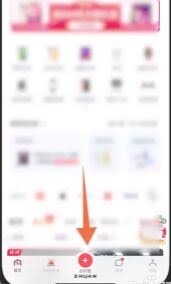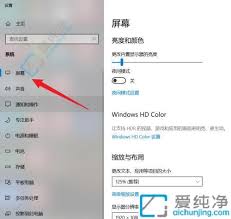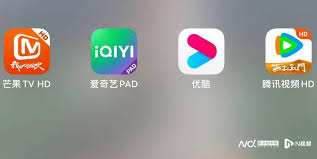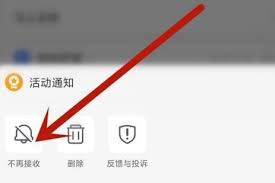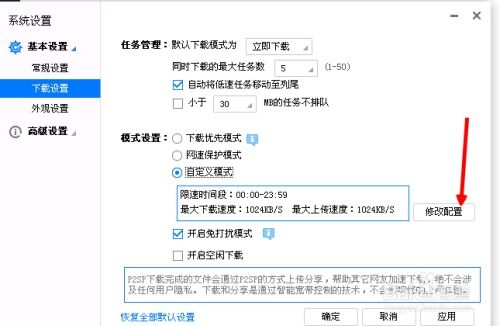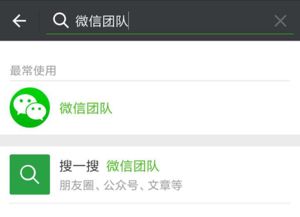win10系统设置输入法教程
在日常使用windows 10操作系统时,输入法的设置对于提升工作效率和使用体验至关重要。本文将详细介绍如何在windows 10中设置输入法,帮助您轻松切换不同的输入方式。
检查当前输入法设置
首先,我们需要确认您的windows 10系统当前已安装了所需的输入法。要检查这一点,请按键盘上的“windows徽标键+空格”组合键。这将打开或关闭当前使用的输入法。如果您需要的输入法未出现在选项列表中,请继续阅读以下步骤以添加新的输入法。
添加新的输入法
1. 点击屏幕左下角的“开始”按钮,然后选择“设置”图标(一个齿轮形状)。
2. 在设置窗口中,点击“时间和语言”。
3. 在左侧菜单中选择“区域和语言”。
4. 在右侧找到“语言”部分,点击您希望添加的语言。
5. 如果该语言旁边没有显示“键盘”,则点击“添加键盘”并选择所需的输入法。

更改默认输入法
当您安装了多个输入法后,可能需要更改默认的输入法。操作如下:
1. 按照上述步骤进入“区域和语言”设置。
2. 在“语言”部分,找到您想要设为默认的输入法,并确保其处于活动状态(即有键盘图标显示)。

3. 若要将其设置为默认输入法,只需确保它位于列表顶部即可。如果不是,可以拖动该项到顶部。
快速切换输入法
为了更高效地使用不同的输入法,您可以设置快捷键进行快速切换:
1. 在“区域和语言”设置页面,点击您所选语言旁边的“选项”。

2. 在新页面中,找到“键盘”部分,点击您想要设置快捷键的输入法。
3. 点击“高级键盘设置”,在这里您可以自定义输入法之间的切换热键。
使用触摸键盘
对于平板电脑或触摸屏设备用户,windows 10还提供了触摸键盘功能,方便在不使用物理键盘的情况下输入文字:
1. 进入“设置” > “设备” > “触摸板”。
2. 找到“其他选项”下的“在屏幕上显示触摸键盘”,开启此功能。
通过以上步骤,您就可以根据自己的需求来设置和管理windows 10中的输入法了。希望这些信息对您有所帮助!
相关推荐
更多-
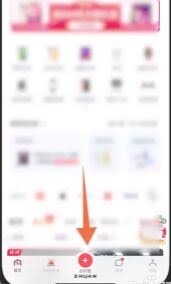
转转如何自主发布商品出售
2024-12-04
-
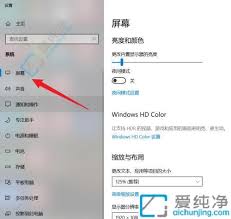
win10系统最佳屏幕分辨率是多少
2024-12-04
-
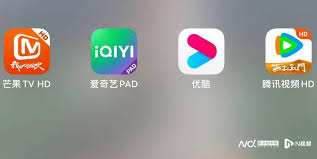
腾讯视频如何防止他人登录
2024-12-03
-
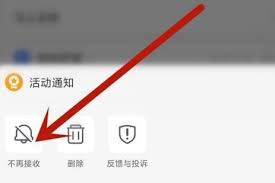
支付宝订阅提醒如何取消
2024-12-02
-
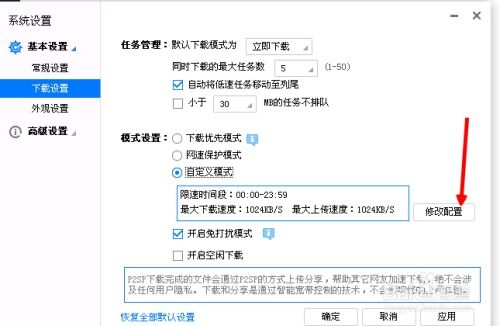
如何有效提升迅雷下载速度
2024-12-02
-

烟雨江湖拘魂阁商店买什么划算
2024-11-30
-

抖音短剧如何开启盈利模式
2024-11-30
-
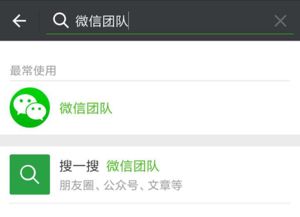
微信企业微信注册后如何安全注销
2024-11-30
相关游戏
更多CopyRight©2001年-2024年 浙ICP备2024085849号-3
ai7手游帮 All Rights Reserved
意见反馈