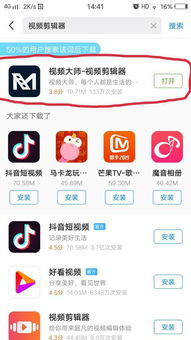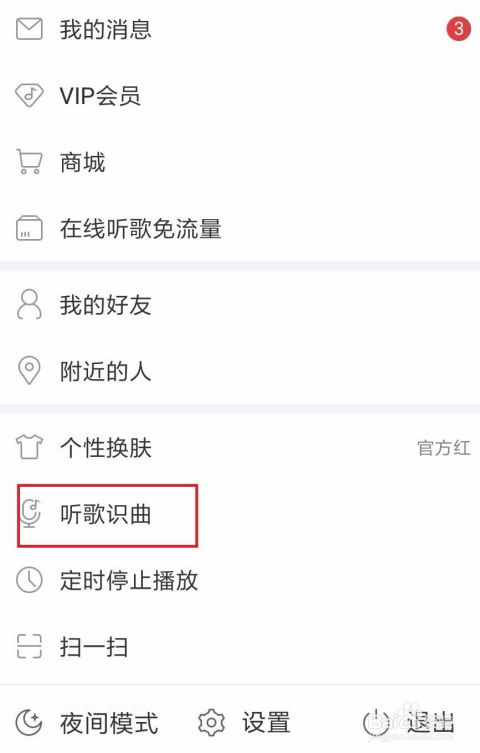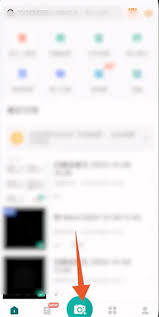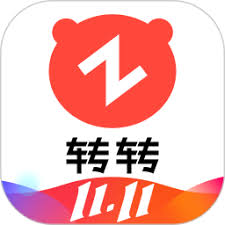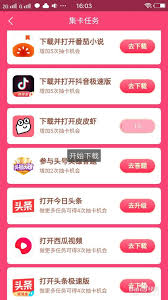procreate绘画app如何选择指定范围进行绘制
procreate是一款专为ipad设计的强大绘画应用程序,以其丰富的画笔库、直观的界面和强大的图层管理功能而著称。无论是专业插画师还是绘画爱好者,都能在这款应用中找到满足自己需求的工具。在选择范围绘制区域这一功能上,procreate同样提供了多种灵活且高效的方法,帮助用户实现精确的绘图操作。

基础准备:熟悉界面与工具
在使用procreate进行范围绘制之前,首先需要熟悉其界面布局和主要工具。procreate的界面简洁明了,主要包括画布区域、工具栏、颜色面板和图层面板等部分。在工具栏中,可以找到各种画笔、橡皮擦、调色刀等绘图工具,以及用于选择、移动和调整对象的工具。
选择工具:精准定位与选择
自动选择工具
procreate的自动选择工具(也称为“魔棒工具”)是选择范围绘制区域的基础。它可以根据颜色相似度自动选择画布上的区域。使用方法很简单:在工具栏中选择自动选择工具,然后在画布上点击想要选择的区域。procreate会自动识别并选中与该区域颜色相似的部分。

手动选择工具
对于需要更精确控制的区域,可以使用手动选择工具,如套索工具或矩形选择工具。套索工具允许用户自由绘制选择区域,而矩形选择工具则提供快速选择矩形区域的功能。这些工具都位于工具栏中,选择后直接在画布上绘制即可。
调整与编辑:优化选择区域
细化选择边缘

在选择区域后,可能需要对边缘进行细化调整。procreate提供了边缘调整功能,可以通过拖动边缘上的节点来手动调整选择区域的形状。此外,还可以使用“羽化”功能来软化选择区域的边缘,使其更加自然。
添加或减去选择区域
在调整选择区域时,可能需要添加或减去某些部分。procreate允许用户在使用选择工具时,通过按住“shift”键(或设置中的相应快捷键)来切换添加或减去模式。这样,就可以轻松地在现有选择区域的基础上进行修改。
应用与操作:在选定区域内绘制
填充颜色
在选择范围绘制区域后,最常见的操作之一是填充颜色。procreate提供了多种填充方式,包括使用颜色面板直接填充、使用渐变工具填充等。填充颜色时,只需确保选择区域处于激活状态,然后选择所需的颜色并应用即可。
应用滤镜与效果
除了填充颜色外,还可以在选定区域内应用各种滤镜和效果。procreate提供了丰富的滤镜库,包括模糊、锐化、色彩调整等。应用滤镜时,同样需要确保选择区域处于激活状态,然后从滤镜菜单中选择所需的效果并应用。
结论:掌握选择范围绘制区域的关键
通过熟悉procreate的界面布局、掌握选择工具的使用技巧以及了解如何调整和优化选择区域,用户可以更加全面地了解如何在procreate中选择范围绘制区域。这一功能不仅提高了绘图的精确度和效率,还为创作更加复杂和精细的作品提供了可能。无论是初学者还是专业用户,都可以通过不断实践和探索,充分发挥procreate的潜力,创作出令人惊叹的作品。
相关推荐
更多-
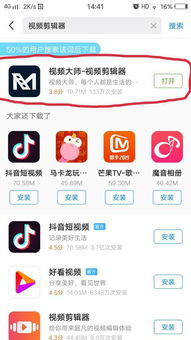
华为商城取消拼团活动攻略
2025-01-09
-

腾讯视频如何剪辑电影片段
2025-01-08
-
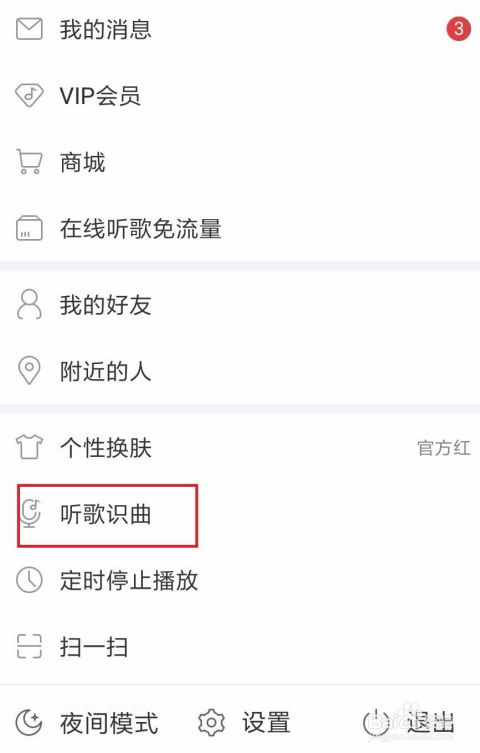
网易云音乐如何邀请好友一起听歌
2025-01-07
-
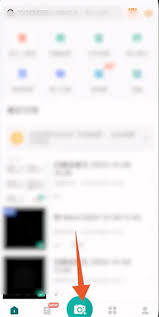
扫描全能王如何去除水印
2025-01-07
-
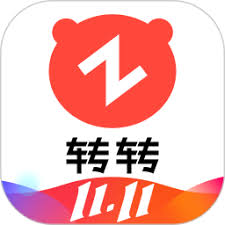
转转自由市场如何卖东西
2025-01-06
-

IDM序列号忘了怎么找回
2025-01-03
-

美颜相机如何调整到自然效果
2025-01-03
-
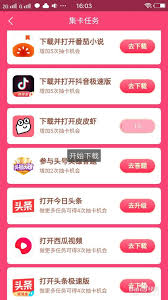
抖音钻卡抽奖技巧
2025-01-03
相关软件
更多CopyRight©2001年-2025年 浙ICP备2024085849号-3
ai7手游帮 All Rights Reserved
意见反馈