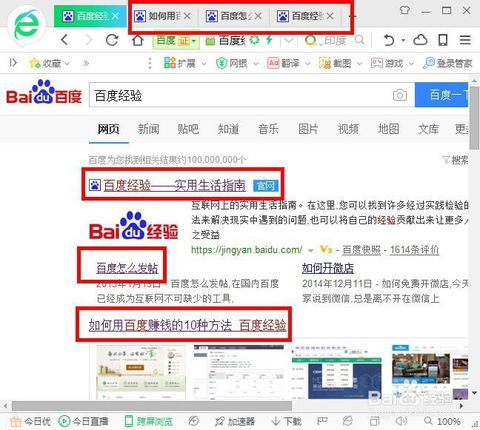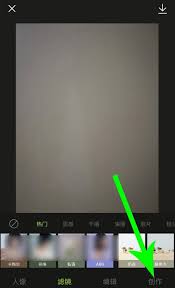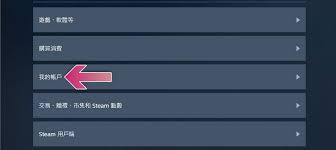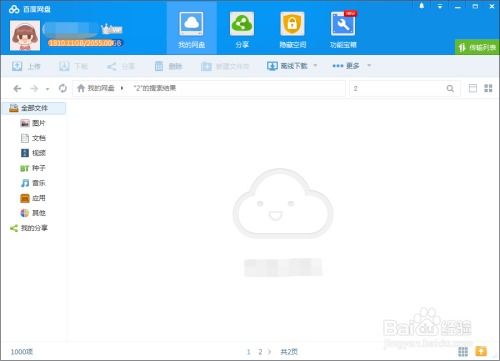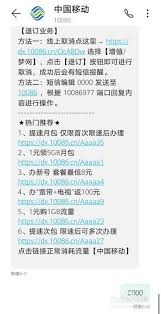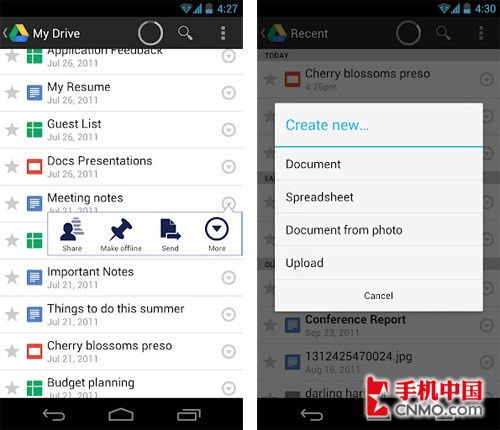iphone照片如何传输到电脑
在这个数字化的时代,我们几乎每天都会用iphone记录下生活的点滴——无论是美食的诱惑、旅行的风景,还是家人的笑容。然而,随着照片数量的不断增加,手机存储空间渐渐变得捉襟见肘。这时候,将珍贵的照片传输到电脑上,不仅能够释放手机内存,还能更好地整理、备份和编辑这些美好瞬间。但你知道吗?其实这一过程并不复杂,只需简单几步,就能让你的iphone照片安全、快捷地转移到电脑上。接下来,就让我们一起探索这个简单又高效的方法吧!
方法一:使用usb线连接,itunes一键同步
第一步:准备工具
- 一根原装的lightning转usb数据线(适用于iphone 5及以上机型)
- 一台已安装最新itunes的电脑(windows或mac均可)
第二步:连接设备
- 将iphone通过数据线连接到电脑的usb端口上。
- 解锁你的iphone,并在弹出的“信任此电脑”提示中点击“信任”。
第三步:打开itunes
- 如果itunes没有自动打开,请手动启动它。
- 在itunes界面左上角,点击你的设备图标(通常是iphone的图标)。
第四步:同步照片
- 在左侧菜单中选择“照片”。
- 勾选“同步照片”,然后选择你想要同步的照片来源(如某个相册或全部照片)。
- 点击右下角的“应用”或“同步”按钮,等待同步完成。
方法二:airdrop无线传输,便捷高效
第一步:开启airdrop
- 在iphone上,打开“设置”>“通用”>“airdrop”,选择“所有人”或“仅限联系人”。
- 在mac上,打开“访达”>“前往”>“airdrop”。确保airdrop已打开,并设置为“允许被发现”。
第二步:选择照片
- 在iphone的“照片”应用中,选择你想要传输的照片或视频。
- 点击左下角的“分享”图标(一个向上的箭头),然后在弹出的列表中选择你的mac。
第三步:接收文件
- 在mac的airdrop窗口中,你会看到从iphone发送过来的照片。

- 点击“接受”按钮,照片就会自动下载到你的mac上指定的位置(通常是“下载”文件夹)。
方法三:icloud云同步,无缝衔接
第一步:启用icloud照片

- 在iphone上,打开“设置”>“照片”,确保“icloud照片”已开启。
- 同样,在mac的系统偏好设置中,点击“icloud”,并确保“照片”选项已勾选。
第二步:等待同步
- 一旦icloud照片功能启用,你的照片将自动开始在iphone和mac之间同步。
- 你可以在mac的“照片”应用中查看和管理这些同步过来的照片。
小贴士:
- 为了确保照片传输的顺畅,请确保你的设备都已连接至稳定的wi-fi网络(对于airdrop和icloud)。
- 定期检查并整理电脑上的照片,以免占用过多存储空间。
- 对于重要的照片,建议进行多重备份,以防数据丢失。
通过以上三种方法,无论是通过传统的usb线连接,还是利用现代的无线技术,你都能轻松实现iphone照片到电脑的传输。选择最适合你的方式,让珍贵回忆不再受限于小小的屏幕,而是能在更大的舞台上绽放光彩!现在,就动手试试,开启你的照片管理新篇章吧!
相关推荐
更多-
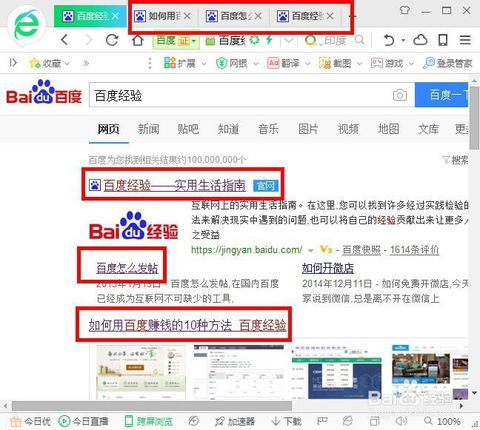
360浏览器如何设置后台打开
2024-11-26
-
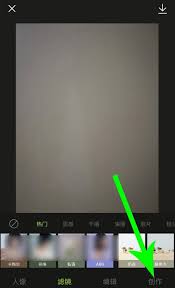
醒图怎么更换图片颜色
2024-11-25
-
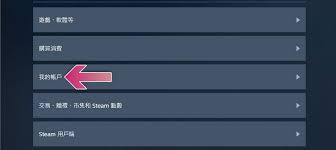
手机版Steam如何查看消费历史
2024-11-24
-
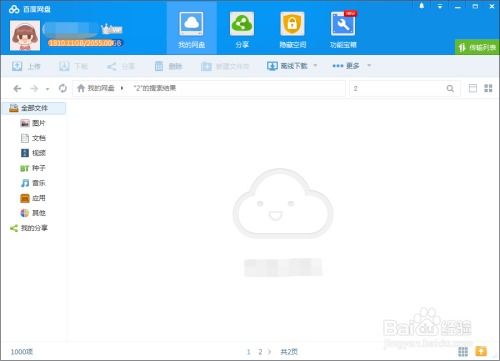
百度网盘分享文件给他人
2024-11-24
-

小猿口算如何联系客户
2024-11-24
-
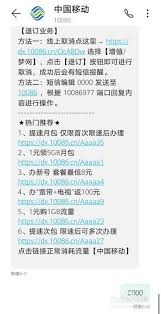
中国移动短信回订业务方法
2024-11-24
-
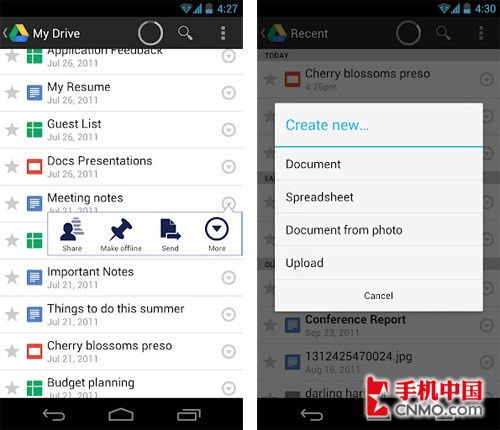
谷歌play商店登录不上怎么办
2024-11-24
-

手机钉钉如何退出电脑登录
2024-11-24
相关游戏
更多CopyRight©2001年-2024年 浙ICP备2024085849号-3
ai7手游帮 All Rights Reserved
意见反馈