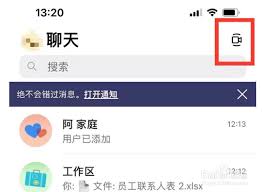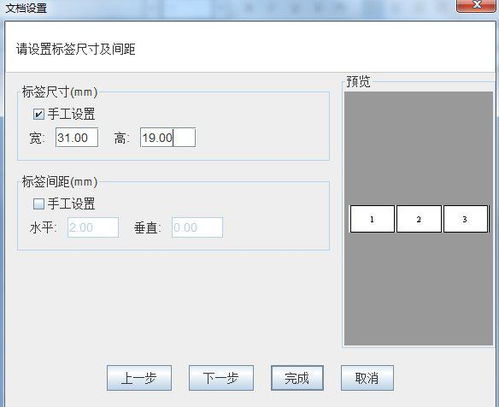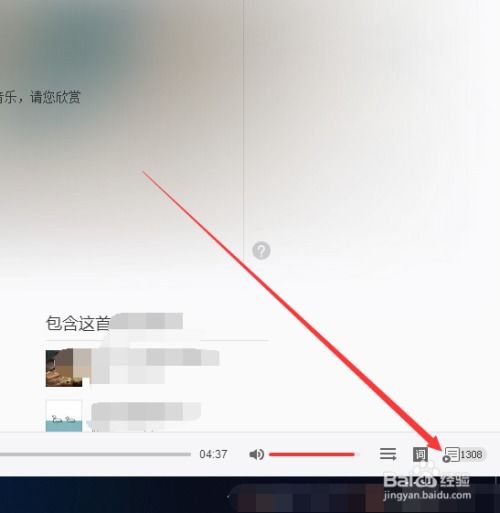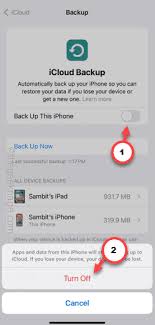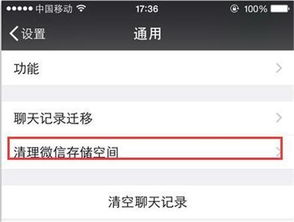苹果手机如何矩形截屏
苹果手机以其流畅的操作体验和丰富的功能赢得了大量用户的喜爱。在日常使用中,截屏功能是非常实用的,特别是在需要保存特定区域信息时。然而,苹果手机默认只能进行全屏截图,那么如何实现矩形截屏呢?本文将详细介绍苹果手机矩形截屏的方法,帮助用户全面了解这一操作。
方法一:使用电源键和音量键进行全屏截图后裁剪
这是最直接且常用的方法。在需要截屏的界面,同时按下手机的“电源键”和“音量+”键(对于iphone x及更新版本,同时按下侧边按钮和音量+按钮),屏幕会瞬间闪烁并伴随一声快门声,表示截屏成功。截屏后,左下角会出现一张缩略图,点击它即可进入编辑界面。

在编辑界面中,点击底部的裁剪图标,进入裁剪模式。此时,可以拖动图片区域的四个角来调整裁剪框的大小和形状,将其调整为矩形。调整完成后,点击右下角的“完成”按钮,即可保存裁剪后的矩形截图。
方法二:通过辅助触控进行全屏截图后裁剪
对于喜欢自定义操作的用户,可以通过设置辅助触控来实现截屏。首先,在“设置”中找到“辅助功能”,然后开启“辅助触控”。此时,屏幕上会出现一个小圆圈。接下来,在“辅助触控”的设置中,找到“自定操作”并选择“轻点两下”或“单点”(根据个人习惯),将其设置为“截屏”。这样,无论是轻点两下还是单点小圆圈,都能实现截屏。
同样,截屏后需要进行裁剪以得到矩形截图。在相册中找到该图片,点击右上角“编辑”按钮,然后按照上述裁剪步骤进行操作即可。
方法三:使用iphone x及更新版本的手势操作进行部分截屏
对于iphone x及更新版本的苹果手机,用户可以通过手势操作实现部分截屏。首先,打开需要截屏的页面,然后同时按下侧边按钮和音量+按钮,快速松开后屏幕会闪烁一下,表示截屏成功。接下来,在屏幕左下角会出现一个缩略图,点击该缩略图进入编辑界面。
在编辑界面中,用户可以使用手指或apple pencil等工具,在屏幕上绘制一个矩形框,选择需要截取的部分。最后,点击“完成”按钮,即可保存部分截屏。这一方法使得矩形截屏变得更加直观和灵活。
方法四:借助第三方应用进行部分截屏

除了系统自带的功能外,用户还可以借助第三方应用来实现部分截屏。这些应用通常提供了更为丰富的编辑功能和更灵活的截取方式。用户可以在app store中搜索“部分截屏”或“截图工具”等关键词,找到适合自己的应用并下载安装。在使用这些应用时,用户只需按照应用的提示进行操作即可轻松实现部分截屏。
注意事项

1. 确保手机屏幕干净:在进行截屏时,确保手机屏幕干净无污渍,以免影响截屏效果。
2. 保持手指或apple pencil的稳定:在选择截取区域时,尽量保持手指或apple pencil的稳定,以免出现误差。
3. 选择保存方式:在保存部分截屏时,可以选择保存到相册或分享到其他应用,以便后续使用。
通过以上四种方法,苹果手机用户都可以实现矩形截屏的需求。无论是通过系统自带的功能还是借助第三方应用,都能轻松实现这一操作。希望本文能够帮助用户全面了解苹果手机矩形截屏的方法,并在日常使用中更加便捷地保存所需信息。
相关推荐
更多-
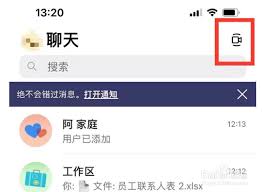
teams怎么进行视频会议共享
2024-11-04
-

iPhone15Pro影像功能如何
2024-11-04
-
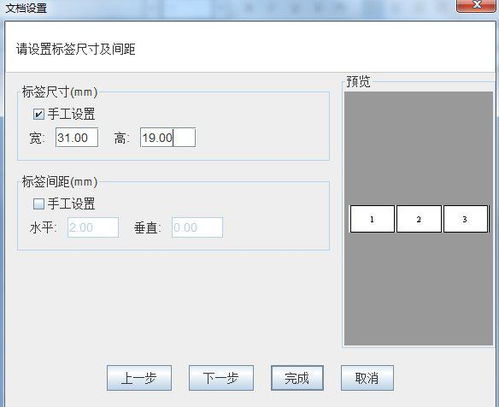
华图在线如何开启背题模式
2024-11-04
-
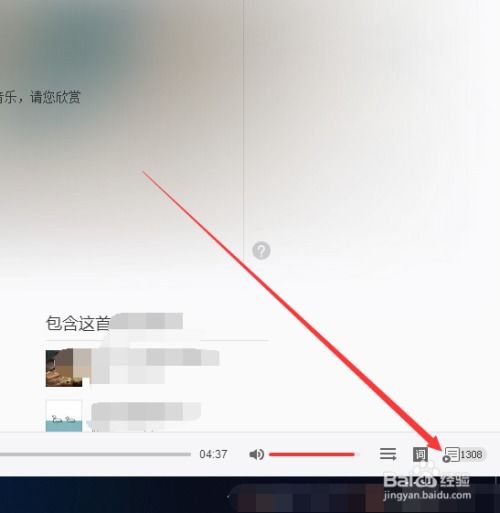
网易云音乐如何清空聊天记录
2024-11-04
-
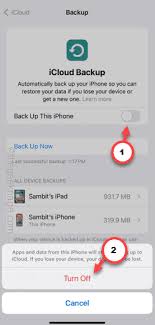
iCloud存储已满怎么解决
2024-11-04
-

如何让Siri在iPhone、iPad和Mac上朗读文章
2024-11-01
-
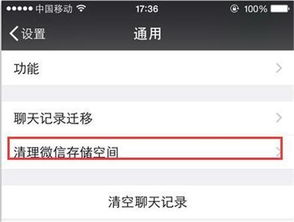
苹果手机如何清除浏览页面记录
2024-11-01
-

苹果13升级iOS17.2正式版是否有必要
2024-11-01
相关游戏
更多CopyRight©2001年-2024年 浙ICP备2024085849号-3
ai7手游帮 All Rights Reserved
意见反馈