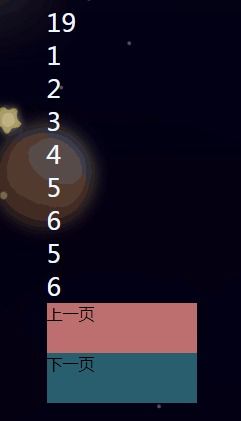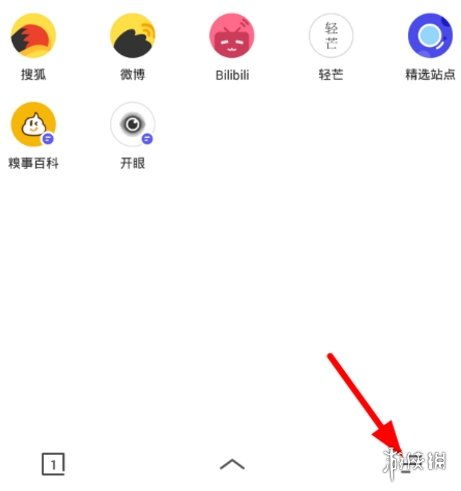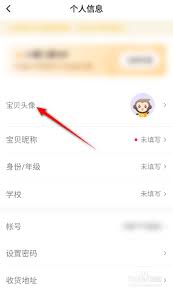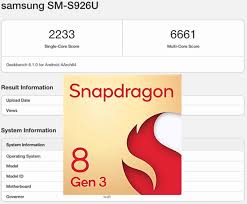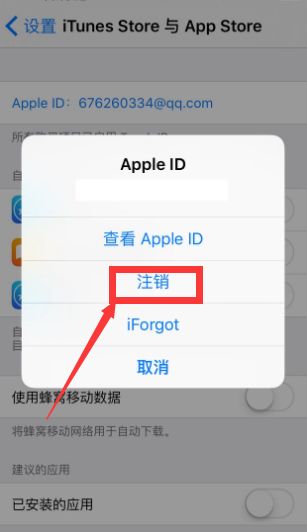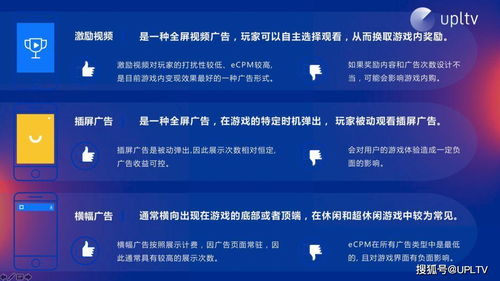Mac上如何合并视频
在数字时代,视频创作已成为许多人展示创意和记录生活的重要方式。如果你拥有多个视频片段,并希望将它们合并成一个完整的短片,mac电脑上的这两款工具将是你不可多得的帮手。无论你是视频编辑的新手还是老手,都能在这里找到适合你的方法。
方法一:利用quicktime player轻松合并视频
对于mac用户来说,quicktime player无疑是一个简单易用的视频合并工具。它不仅预装在你的mac上,还具备基本的视频编辑功能,让你无需下载额外的软件就能轻松完成任务。
步骤一:打开视频
首先,打开你想要作为开头的视频文件。通常情况下,双击文件即可通过quicktime player打开。如果quicktime不是默认的视频播放器,你可以右键单击视频文件,选择“使用quicktime player打开”。
步骤二:拖放视频

接下来,找到你想要合并的其他视频片段。只需将这些视频拖放到已经打开的quicktime player窗口中,它们就会自动添加到当前项目中。你可以继续以相同的方式拖放更多视频剪辑,将它们合并到一个项目中。
步骤三:调整顺序和修剪
在quicktime player中,你可以通过拖动剪辑来调整它们的播放顺序。此外,双击剪辑可以进行简单的修剪,调整左右边距来裁剪不需要的部分。
步骤四:保存新视频
完成所有剪辑的添加和顺序调整后,你可以通过菜单栏上的“文件”选项卡,选择“导出为”,然后选择你想要的视频分辨率。为视频文件命名,选择保存位置,然后点击“保存”。一个新的合并视频文件就生成了。
方法二:借助imovie打造专业级短片
如果你对视频编辑有更高的要求,或者想要为你的短片添加更多创意元素,那么imovie将是你的不二之选。作为macos中最重要的视频工具之一,imovie提供了丰富的功能和直观的界面,让你轻松打造专业级短片。
步骤一:创建新项目
打开imovie,点击“创建项目”,然后选择“影片”。
步骤二:导入视频
点击导入按钮,选择你想要合并的视频片段。你可以一次性导入多个视频,然后在imovie的媒体库中查看和管理它们。
步骤三:排列视频
将导入的视频拖放到时间轴上,按照你想要的播放顺序进行排列。你可以通过拖动剪辑的边缘来调整它们的长度,或者通过剪辑工具进行更精细的编辑。
步骤四:添加转场和效果

imovie提供了多种转场效果和滤镜,你可以将它们应用到视频剪辑之间,使你的短片更加流畅和美观。此外,你还可以添加背景音乐、字幕和旁白,增强短片的表现力。
步骤五:导出视频
完成所有编辑后,点击菜单栏上的“共享”按钮,选择你想要的导出选项,如分辨率和格式。为新视频命名,选择保存位置,然后点击“下一步”和“共享”。你的短片就成功导出了。
通过以上两种方法,你可以轻松在mac上合并视频,并打造出具有个人特色的短片。无论是使用quicktime player的简单快捷,还是借助imovie的专业功能,都能让你的视频创作变得更加有趣和富有创意。现在,就让我们一起动手,开启你的视频创作之旅吧!
相关推荐
更多-
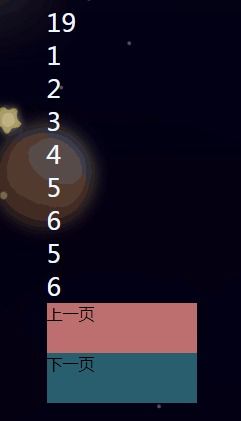
VUE下一页功能如何实现
2024-11-05
-
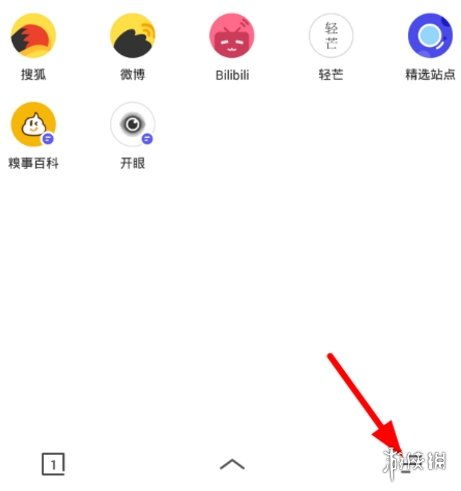
夸克浏览器如何在线打开网页版
2024-11-05
-
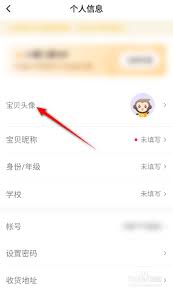
小猿口算如何设置头像框
2024-11-05
-

苹果7p后置摄像头镜片如何拆卸安装
2024-11-04
-
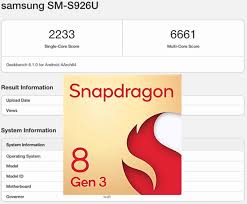
骁龙8gen4性能能否超越前代
2024-11-04
-
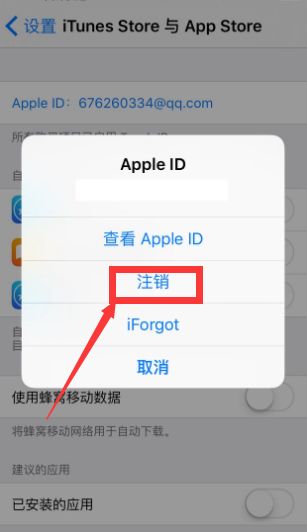
苹果手机如何注销ID账号
2024-11-04
-

苹果15壁纸删除方法
2024-11-03
-
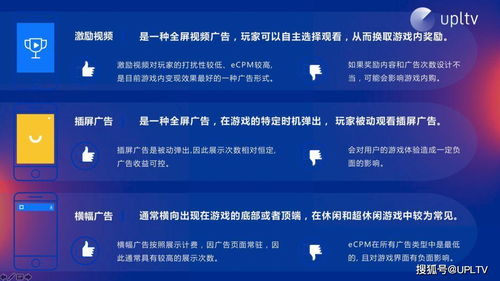
百家号竖屏视频盈利模式
2024-11-02
相关游戏
更多CopyRight©2001年-2024年 浙ICP备2024085849号-3
ai7手游帮 All Rights Reserved
意见反馈