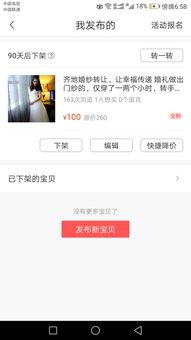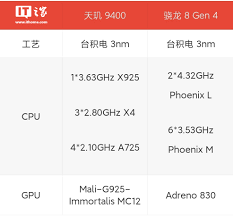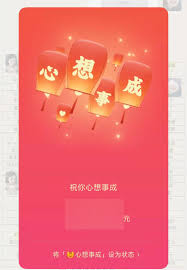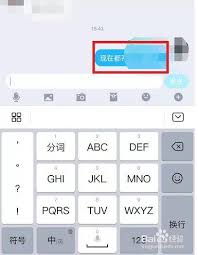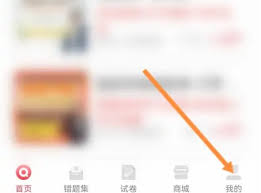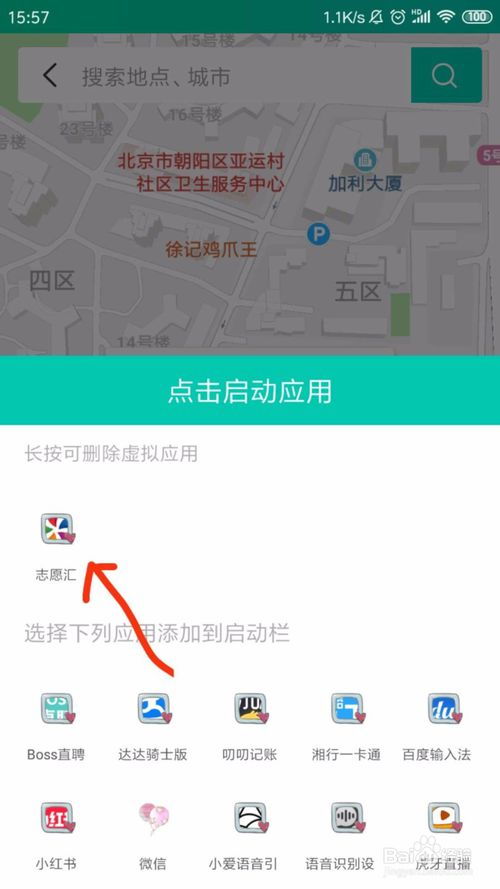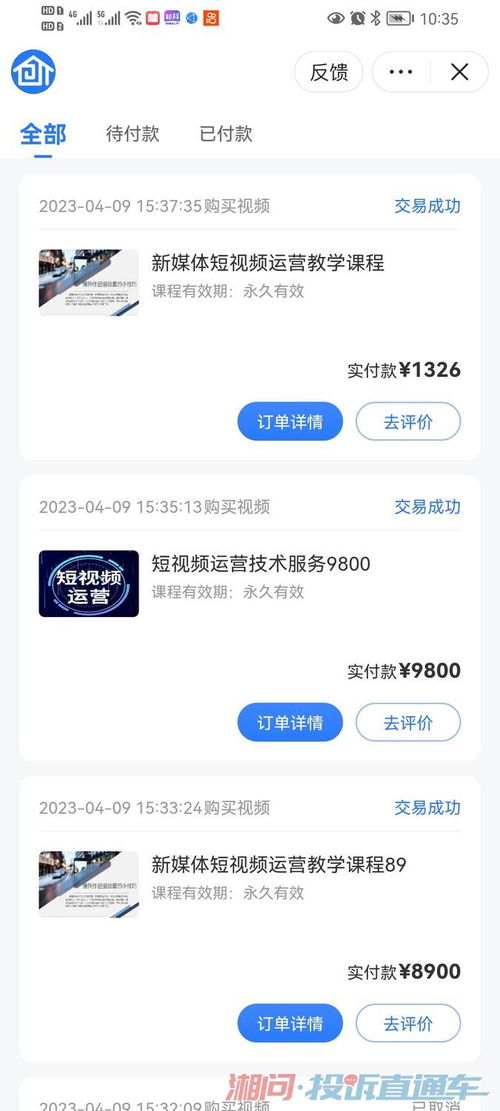钉钉如何设置人脸识别进校
在现代校园管理中,为了提升安全性和效率,越来越多的学校开始使用人脸识别技术。钉钉作为一款多功能的教育管理平台,提供了便捷的人脸识别功能,方便学生进行进出校园的管理。下面将详细介绍如何在钉钉中录入人脸识别信息,以便顺利进出校园。

前提条件
首先,学生需要确保自己的手机已经下载并安装了钉钉app,并且已经绑定了自己的学生账号。同时,在进行人脸识别之前,还需要完成身份认证,确保信息的准确性。
通过“考勤”模块录入人脸
1. 打开钉钉app:确保手机已连接网络,打开钉钉app。
2. 进入“工作”模块:在钉钉app主界面,点击底部的“工作”模块。

3. 选择“考勤”:在工作模块中,找到并点击“考勤”选项。
4. 进入“人脸考勤”:在考勤界面中,选择“人脸考勤”。
5. 录入人脸:点击“录入人脸”,按照提示将手机屏幕对准自己的面部,确保面部正对镜头,并在合适的光线条件下完成录入。录入过程中,可能需要按照提示眨眼或做出其他动作。
6. 确认录入:完成录入后,点击“确认”按钮,保存人脸信息。
通过“魔点校园”模块录入人脸
1. 打开钉钉app:同样,确保手机已连接网络,打开钉钉app。
2. 进入“工作台”:在钉钉app主界面,点击底部的“工作台”模块。
3. 选择“魔点校园”:在工作台界面中,找到并点击“魔点校园”选项。
4. 找到人脸录入入口:在魔点校园界面中,向右滑动,找到并选择“人脸录入”。
5. 录入学生人脸:选择学生录入人脸入口,按照提示完成人脸录入。确保录入时面部清晰,以提高识别准确率。
6. 管理人脸信息:如果需要删除重新录入,只需点击已录入的人脸图像,然后选择“删除”,再重新录入即可。
注意事项
1. 光线条件:在进行人脸录入时,确保处于良好的光线条件下,避免逆光或过暗,影响录入效果。

2. 面部遮挡:佩戴口罩或眼镜可能会影响人脸识别效果,建议在录入时避免遮挡面部。
3. 定期清理:为了保持人脸识别的准确性,建议定期清理已录入的人脸信息,确保信息的正确性。
4. 设备连接:对于配置了人脸识别设备的学校,需要确保设备已正确连接,并设定相应参数,以实现高效考勤与门禁管理。
通过以上步骤,学生可以轻松在钉钉中录入人脸识别信息,享受便捷的进出校园体验。同时,学校也能通过这一技术提升校园管理的安全性和效率。
相关推荐
更多-
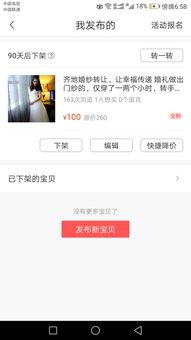
转转平台如何出售其他物品
2024-11-22
-
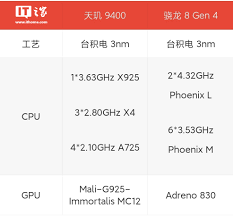
骁龙8gen4处理器性能如何
2024-11-22
-
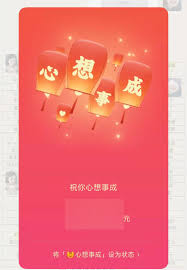
微信小老虎状态设置全攻略
2024-11-21
-
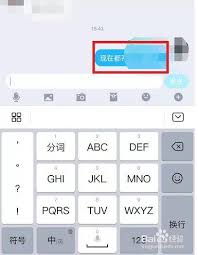
QQ群如何发送消息
2024-11-21
-
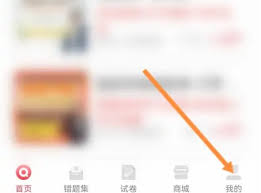
七天学堂怎么退钱
2024-11-21
-
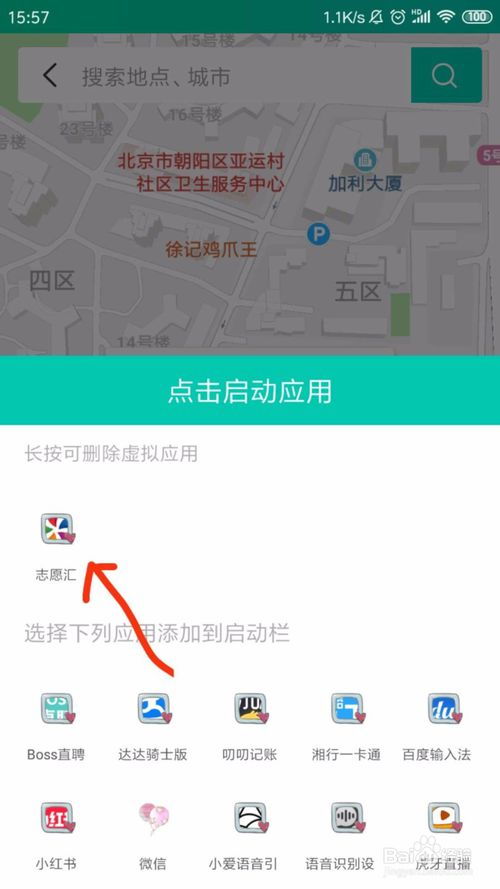
抖音商城如何修改收货地址
2024-11-20
-
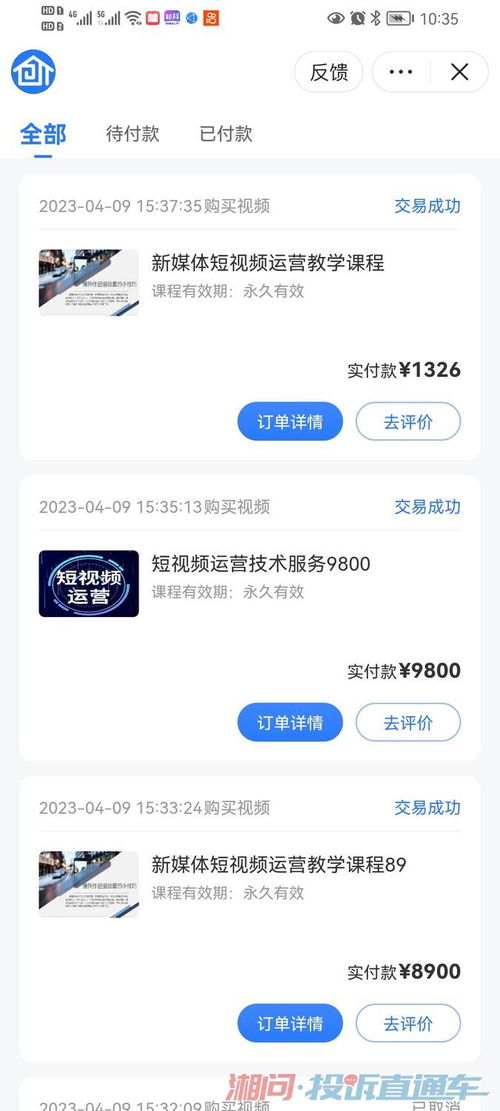
抖音商城如何投诉商家虚拟发货
2024-11-20
-

iPhone16全系可能会有哪些新配色
2024-11-20
相关游戏
更多CopyRight©2001年-2024年 浙ICP备2024085849号-3
ai7手游帮 All Rights Reserved
意见反馈