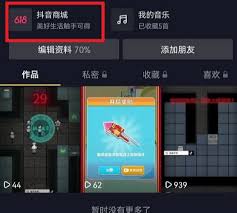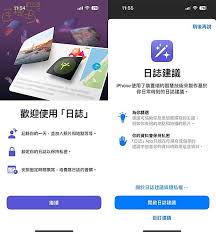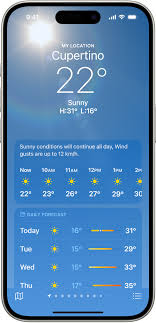CorelDRAW如何调整弧形文字间距
coreldraw是一款功能强大的平面设计软件,广泛应用于各种设计领域。在coreldraw中,弧形文字的创建和编辑是一项常见的任务,而调整弧形文字的间距则是一个相对复杂但重要的操作。本文将详细介绍如何在coreldraw中调整弧形文字的间距,帮助目标用户更好地掌握这一技能。
一、创建弧形文字
在coreldraw中创建弧形文字的第一步是绘制一个路径。你可以使用椭圆工具、钢笔工具或贝塞尔工具来绘制一个路径。完成路径绘制后,点击左侧工具栏中的文字工具,然后将鼠标指针移动到路径上,点击鼠标即可开始输入文字。此时,文字将沿着你绘制的路径进行排列。
二、调整弧形文字间距的常规方法
1. 使用形状工具:
- 选中已经输入好的弧形文字。
- 按下快捷键f10或m键,文字下方会出现朝下和朝右的三角形符号。
- 点击并拖动朝右的三角形符号,可以调整文字之间的间距。
- 点击并拖动朝下的三角形符号,可以改变上下行间距。
2. 使用快捷键:

- 选中文字后,按下ctrl+shift+大于号(>),文字间距会加大。
- 按下ctrl+shift+小于号(<),文字间距会缩小。
三、特殊情况下的间距调整
1. 文字转曲后的间距调整:
- 有时,为了在不同电脑上保持设计效果的一致性,我们需要将文字转曲。转曲后的文字变成了矢量图形,无法直接通过常规方法调整间距。
- 对于转曲后的文字,你可以先使用拆分操作(快捷键ctrl+k),将每个文字曲线拆分为独立的个体。

- 然后,通过移动每个独立的曲线来调整文字间距。
- 如果需要大批量调整,建议重新编辑文字和文字间距,然后再进行转曲操作。
2. 弧形文字的精细调整:
- 对于需要精确调整弧形文字间距的情况,可以进入文本菜单栏下的相关设置,进行更细致的调整。
四、注意事项
- 在进行文字转曲之前,最好先对文字图层进行备份,以防转曲后无法撤销。
- 弧形文字的间距调整需要耐心和细心,确保调整后的效果符合设计要求。
- 在使用快捷键时,注意不同操作系统和coreldraw版本之间可能存在差异。
通过以上步骤,你可以轻松地在coreldraw中调整弧形文字的间距。无论是常规的文字编辑还是转曲后的文字调整,掌握这些方法都将大大提升你的设计效率和效果。希望本文能为你提供实用的帮助和指导。
相关推荐
更多-

得物包邮券价格过高如何投诉
2024-11-22
-

promovie专业摄像机如何镜像翻转
2024-11-22
-

快手看视频时评论导致暂停怎么办
2024-11-22
-

抖音商城手机分期付款攻略
2024-11-21
-

vivo手机如何关闭内存融合功能
2024-11-20
-
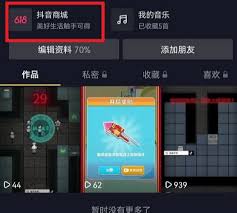
抖音商城如何删除商品或订单
2024-11-20
-
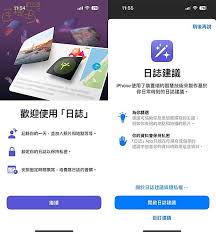
面容ID解锁
2024-11-20
-
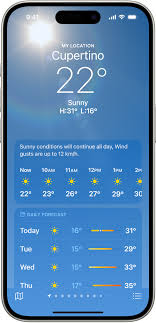
苹果8中如何查看天气
2024-11-20
相关游戏
更多CopyRight©2001年-2024年 浙ICP备2024085849号-3
ai7手游帮 All Rights Reserved
意见反馈