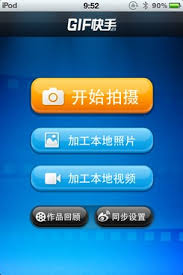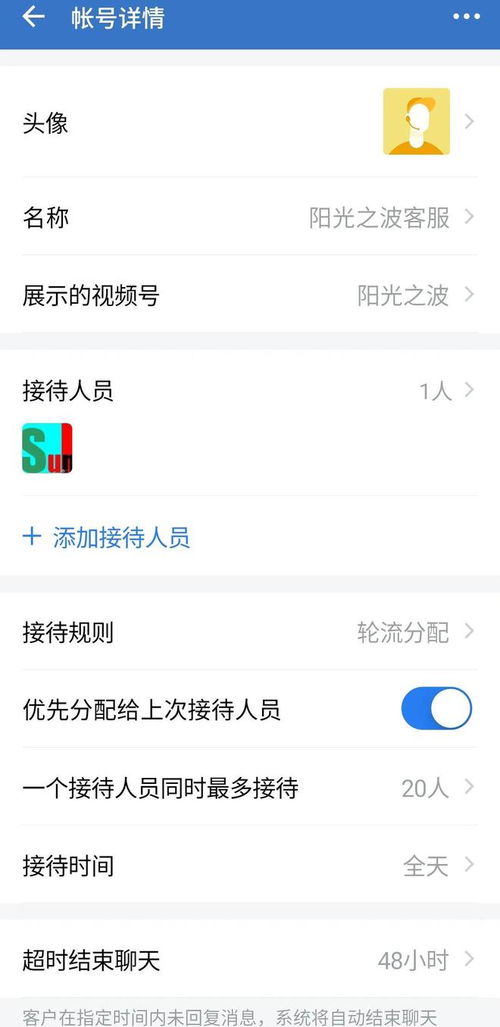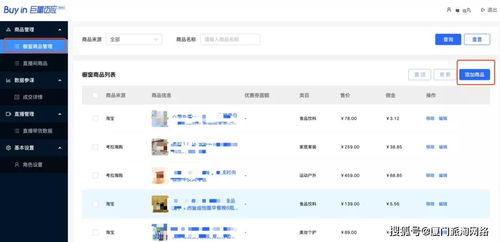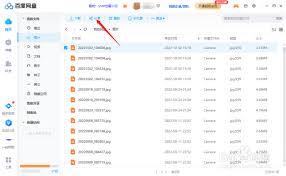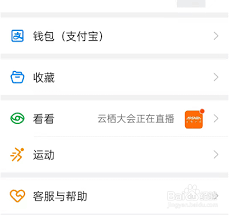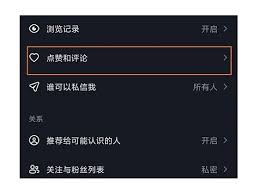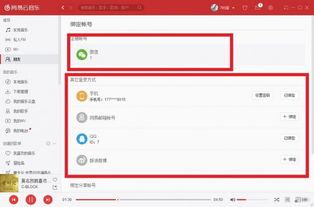电脑假死win11桌面无响应解决方法
在使用windows 11操作系统时,偶尔会遇到电脑假死的情况,即桌面无响应、图标无法点击、任务管理器也无法打开。这种情况下,不要慌张,以下是一些简单而有效的解决方法,帮助你快速恢复电脑的正常使用。
方法一:强制重启资源管理器
资源管理器是windows系统中管理文件和文件夹的核心组件,有时它可能会崩溃导致桌面无响应。这时,你可以尝试重启资源管理器。
1. 打开任务管理器:首先,你需要通过快捷键ctrl+shift+esc直接打开任务管理器,或者使用ctrl+alt+delete组合键,在出现的界面中选择“任务管理器”。

2. 找到资源管理器:在任务管理器的“进程”选项卡中,找到名为“windows 资源管理器”的进程。
3. 重启资源管理器:选中该进程,然后点击右下角的“重启”按钮。等待几秒钟,你的桌面应该会重新恢复正常。
方法二:使用键盘快捷键退出应用
如果桌面假死是由于某个特定应用程序引起的,你可以尝试使用键盘快捷键来关闭该应用程序。

1. 定位到问题应用:通过alt+tab组合键切换到无响应的应用程序窗口。
2. 关闭应用:按下alt+f4组合键,系统会提示你关闭当前窗口。确认后,该应用程序将关闭,有时这也能解决桌面无响应的问题。
方法三:通过任务管理器新建桌面
windows 11允许你创建多个虚拟桌面,有时新建一个桌面并切换到新桌面,可以恢复系统的响应性。
1. 打开任务视图:使用win+tab组合键打开任务视图。
2. 新建桌面:在任务视图的右下角,点击“新建桌面”按钮。
3. 切换桌面:点击新建桌面,然后尝试在新桌面上操作。如果新桌面能够正常响应,你可以将重要应用程序窗口拖动到新桌面继续工作。

方法四:安全模式下进行诊断
如果以上方法都无法解决问题,你可以尝试在安全模式下启动电脑,以排除是否是第三方软件或驱动程序引起的问题。
1. 进入安全模式:重启电脑,在启动过程中按住shift键,同时点击“重启”。在出现的界面中,选择“疑难解答” > “高级选项” > “启动设置” > “重启”。之后,选择“启用安全模式”或“启用带网络连接的安全模式”。
2. 诊断问题:在安全模式下,检查系统是否仍然假死。如果问题得到解决,可能是某个第三方软件或驱动程序的问题。你可以逐一卸载最近安装的软件或更新驱动程序,以确定问题的根源。
方法五:系统恢复或重置
如果所有上述方法都无法解决问题,你可能需要考虑使用系统恢复点或重置系统。
1. 系统恢复:如果你有设置系统恢复点,可以通过“控制面板” > “系统和安全” > “系统” > “系统保护” > “系统还原”来恢复到之前的某个状态。
2. 重置系统:如果系统恢复无效,你可以考虑重置系统。在“设置” > “系统” > “恢复”中,选择“重置此电脑”并按照提示操作。
通过以上方法,你应该能够解决windows 11桌面无响应的问题。如果问题依然存在,建议联系专业的技术支持团队进行进一步的诊断和处理。
相关推荐
更多-
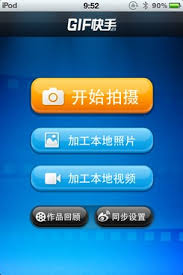
gif快手制作动态图技巧
2024-11-27
-
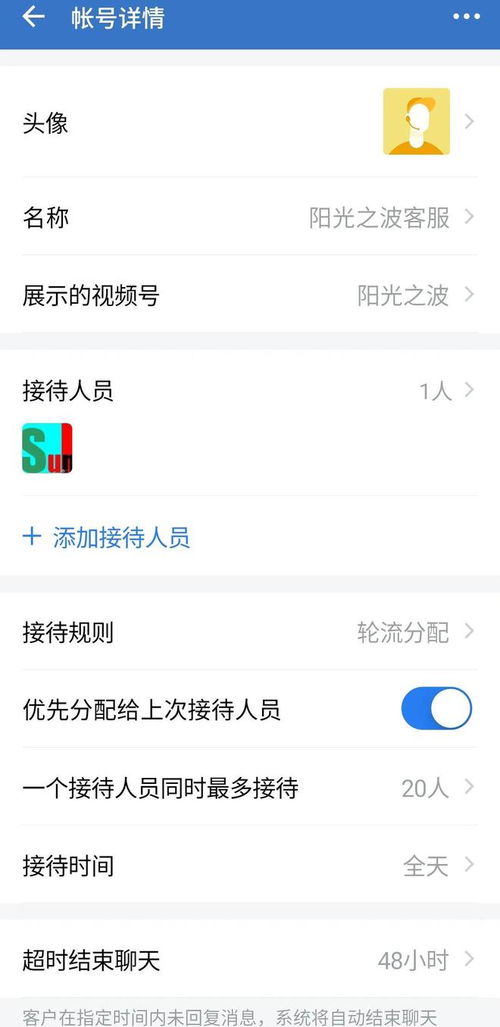
微信视频号私信提醒设置
2024-11-27
-
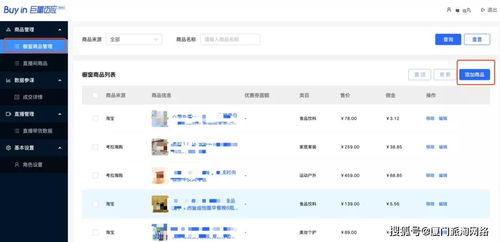
抖音子账号登录方法
2024-11-27
-
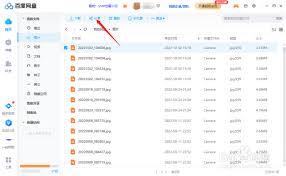
百度网盘如何分享文件给他人提取
2024-11-27
-
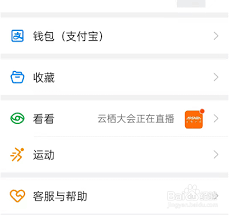
钉钉如何开启蓝牙打卡功能
2024-11-26
-
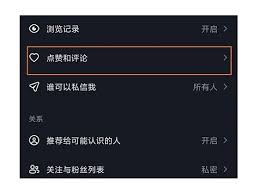
抖音设置仅自己可见评论后他人能否查看
2024-11-25
-

小红书视频发布时间查看攻略
2024-11-24
-
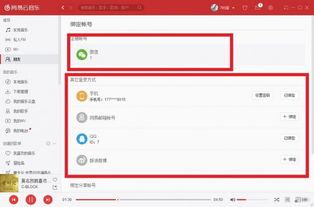
安卓网易云音乐自动续费怎么取消
2024-11-24
相关游戏
更多CopyRight©2001年-2024年 浙ICP备2024085849号-3
ai7手游帮 All Rights Reserved
意见反馈