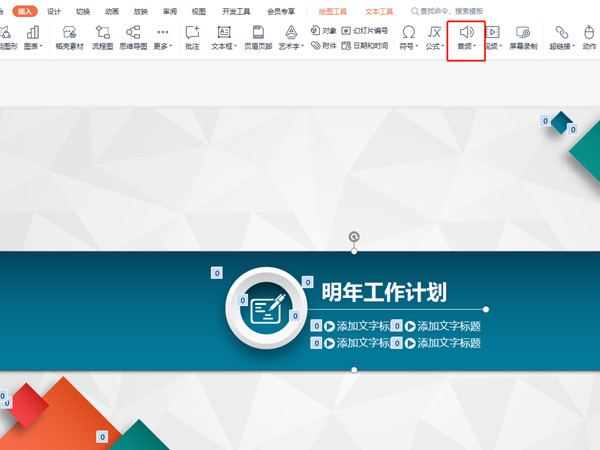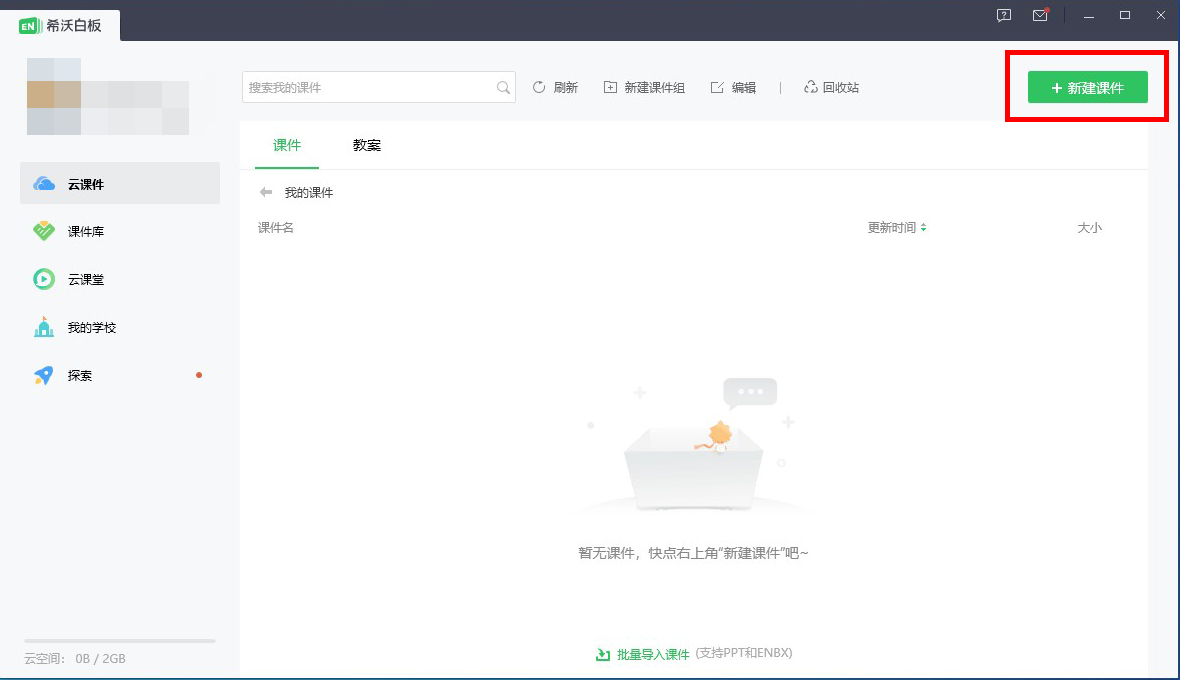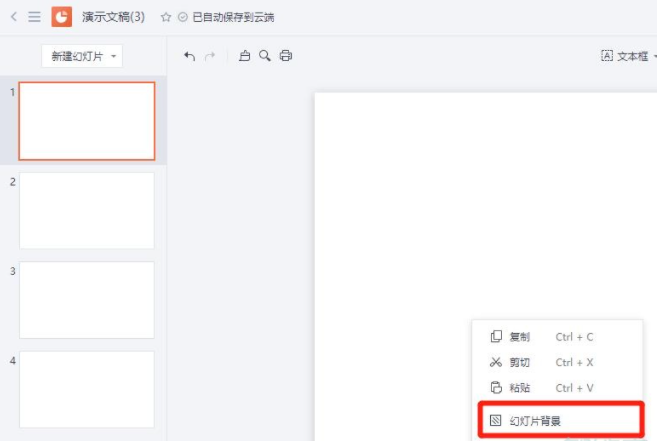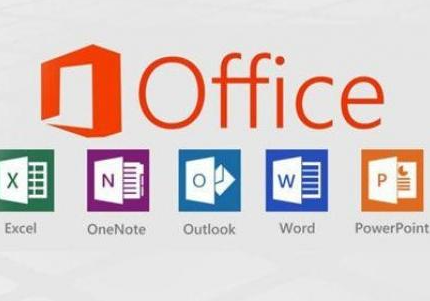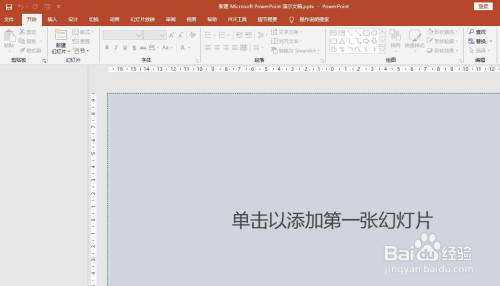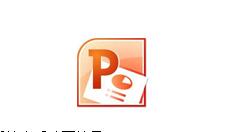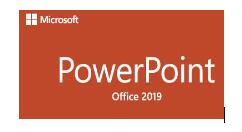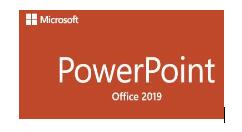使用PPT设计双色文字的具体操作方法
时间:2023-02-15 12:25:02
编辑:zyq
你们知道使用PPT如何设置双色文字吗?若是不了解的话就跟随小编一同去下文看看使用PPT设计双色文字的具体操作方法。

1、首先,我们打开演示文档,在本框中输入需要设置“一字双色”的文字内容内容,如“中国梦”。

2、然后,把“中国梦”这三个字设置好第一种颜色,我们的第一颜色使用红色,字体用行楷,如下图:

3、第一种颜色设置完成后,我们选中并复制“中国梦”这三个字,再点左上角的粘贴---->"选择性粘贴“。

4、在弹出的窗口中,选择作为“图片(PNG)”,实际其他的类型也是可以的,然后确定,就把文字转化为图片的形式了。


5、然后我们利用剪切工具,剪掉一半图片,如下图:


6、接下来我们在原来的文本框设置第二种颜色,如蓝色,如下图:

7、再重复上述的方法把文字再次利用选择性粘贴转化为图片,然后剪切掉上半部分,如下图:

8、最后,把“中国梦”上下两部分通过微移重合,然后组合,就可以得到最终的“一字双色”效果了。

根据上文为你们呈现的使用PPT设计双色文字的具体操作方法,你们自己也赶紧去设计吧!
相关推荐
更多-
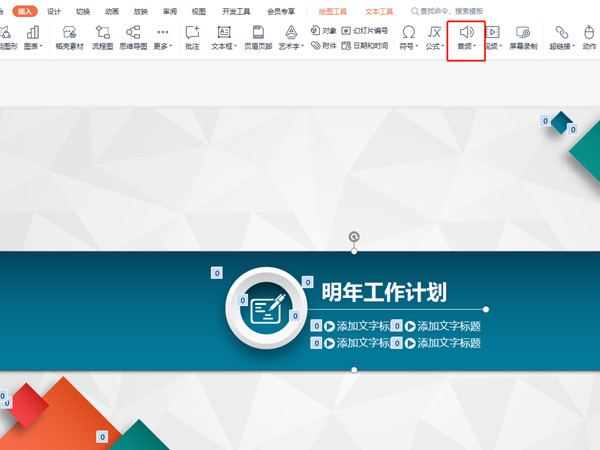
如何给ppt添加背景音乐素材
2023-04-29
-
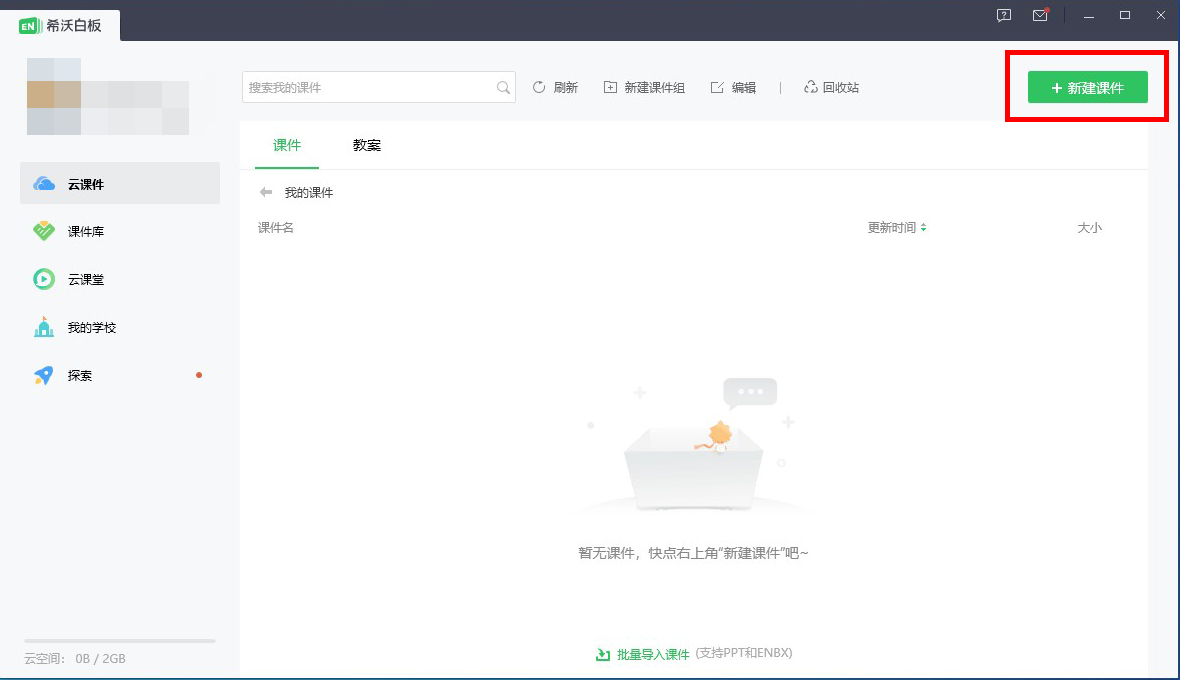
希沃在哪导入PPT课件
2023-04-29
-
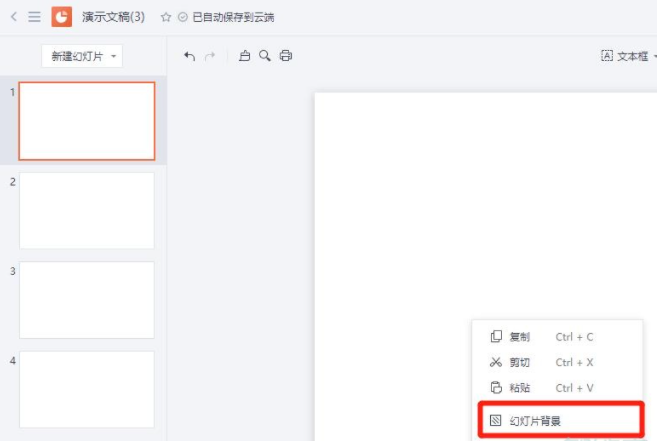
ppt背景颜色怎么设置
2023-02-10
-
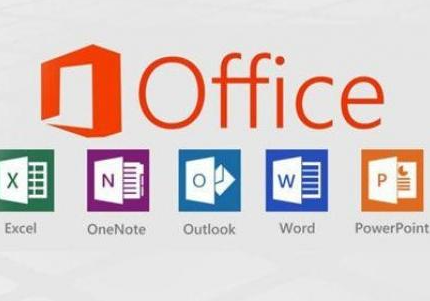
ppt自动放映在哪
2023-01-21
-
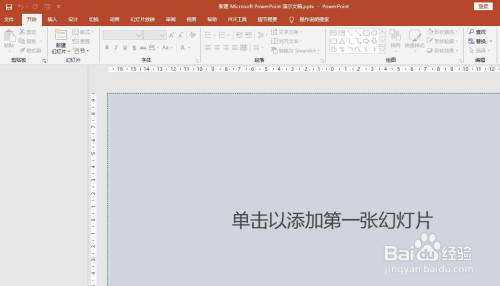
PPT文档分叉箭头图怎么添加
2023-02-17
-
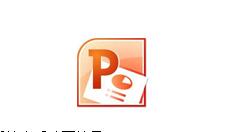
PPT怎么制作沙漏动画效果
2023-01-21
-
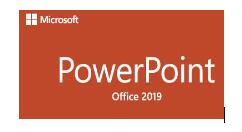
PPT如何使用文本框为图片做出条形拼接效果
2023-01-26
-
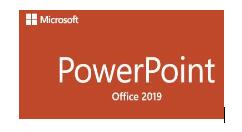
PPT怎么制作立体三维水珠效果
2023-02-02
相关软件
更多CopyRight©2001年-2024年 浙ICP备2024085849号-3
ai7手游帮 All Rights Reserved
意见反馈