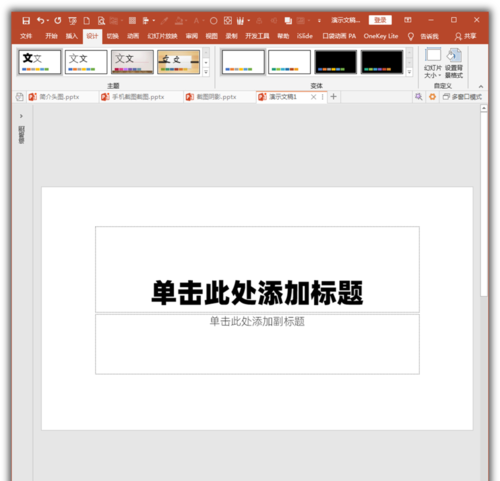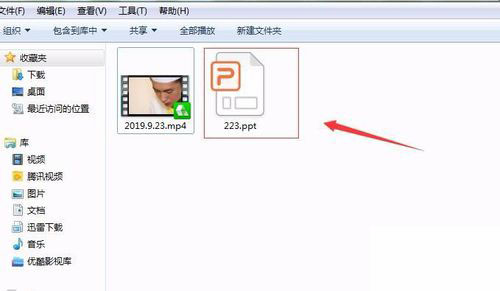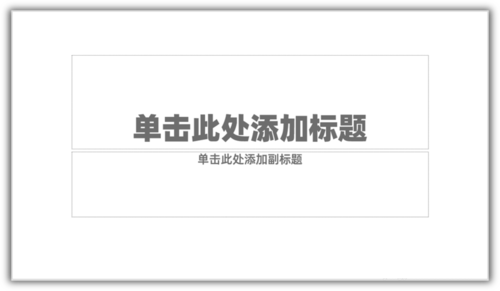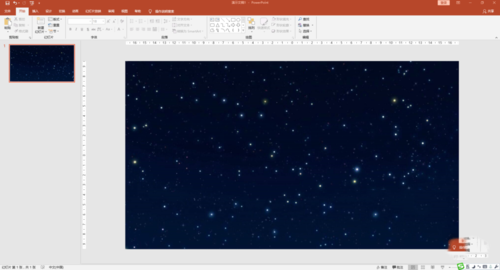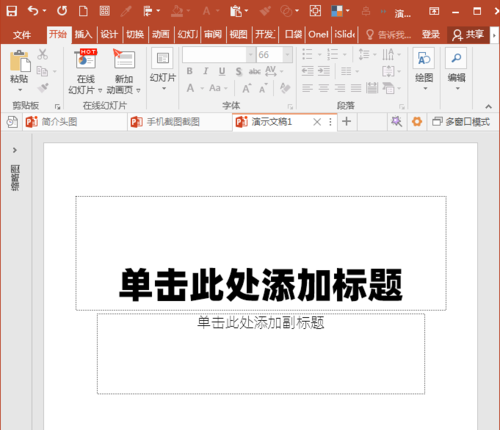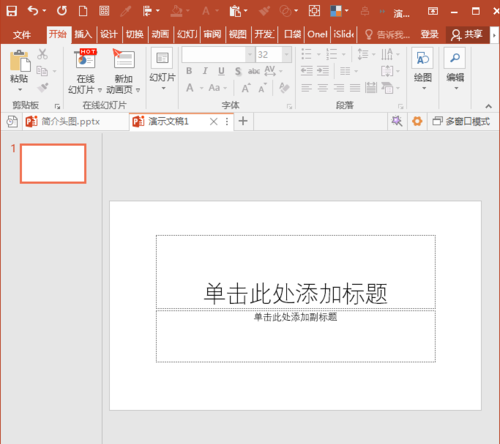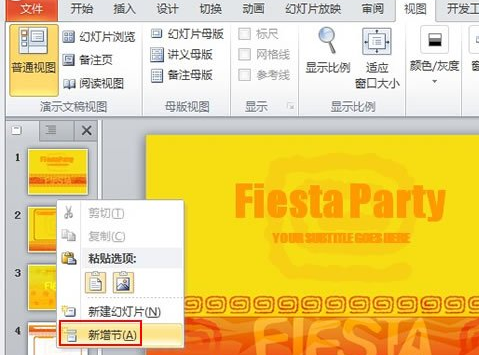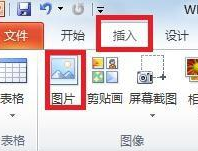PowerPoint怎么制作半环图形_制作一个酷酷的叠加半环图形的详细操作步骤
本篇教程为你们带来的内容是关于PowerPoint软件的,对此感兴趣的伙伴们可以跟随小编一起去下文看看。

启动PowerPoint后,新建一个空白的演示文稿,然后切换到“插入”选项卡中,点击“形状”,选择绘制一大一小两个圆形(绘制时按住Shift键不放即可得到正圆形),并将它们的圆心对齐,然后全选这两个圆。

切换到“绘图工具-格式”,然后点击工具栏上的“合并形状”,选择“组合”模式,即可得到一个圆环形了。将这个圆环复制出一份,并设置为灰色填充,然后放到一边待用。接下来继续选中圆环,点击“形状效果”,从下拉菜单中选择一种立体样式,将圆环变成立体。

接下来对圆环进行裁剪,实际就是再绘制一个其他图形,将圆环进行部分遮盖,再选中这两个图形,执行“合并形状→剪除”命令即可实现。


如果所得的环形长度不适合,可以右击作为遮盖的三角形,选择“编辑顶点”,通过编辑锚点改变三角形,使其完全遮盖住圆环上不想要的部分,再执行“合并形状→剪除”命令。


这里之所以要对覆盖图形进行变形,以便一次性进行覆盖,是因为PowerPoint 2016不支持二次裁剪。如果裁剪好一个图形后,继续使用这一方法进行裁剪,就会得到无法控制的奇异形状。
好了。通过同样的方法,再制作出其他几个半环图,然后将它们分别填充上不同的颜色,并叠加到一起。最后再添加相应的文字内容和装饰,一个酷炫的幻灯片就制作完成啦,效果还不错吧。

根据上文讲解的,你们是不是都明白啦!
相关推荐
更多-
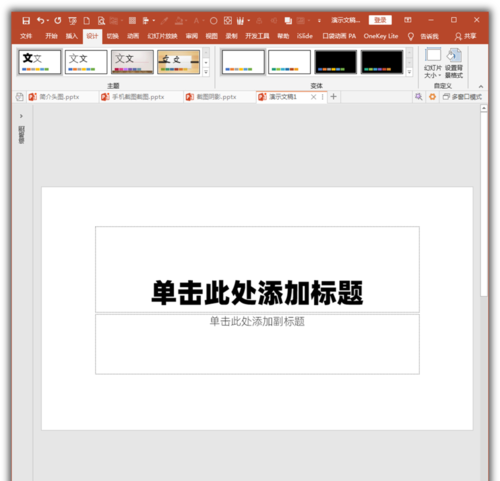
PowerPoint Viewer怎么输入幻灯片备注文字
2023-03-19
-
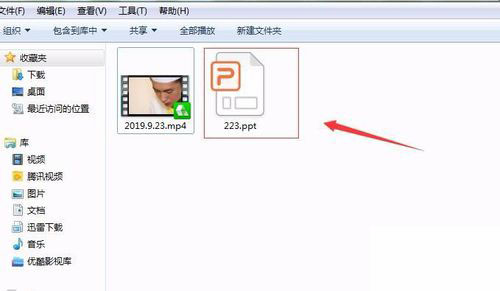
PowerPoint Viewer怎么转成word文件
2023-03-20
-
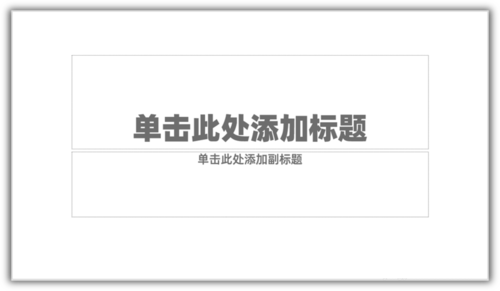
PowerPoint Viewer怎么制作剪纸轮廓效果文字
2023-03-26
-
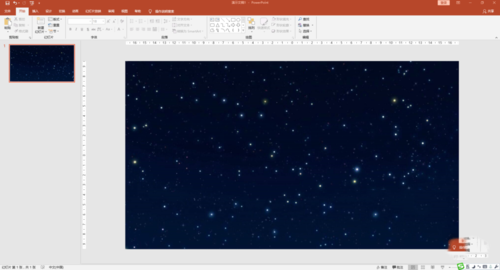
PowerPoint Viewer怎样制作流星雨动画效果
2023-03-22
-
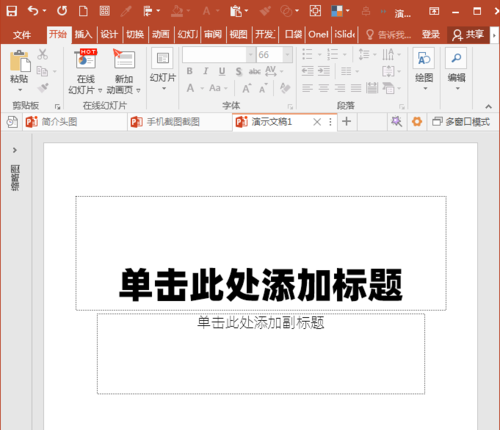
PowerPoint Viewer怎么使用表格制作竖式数学运算式
2023-03-23
-
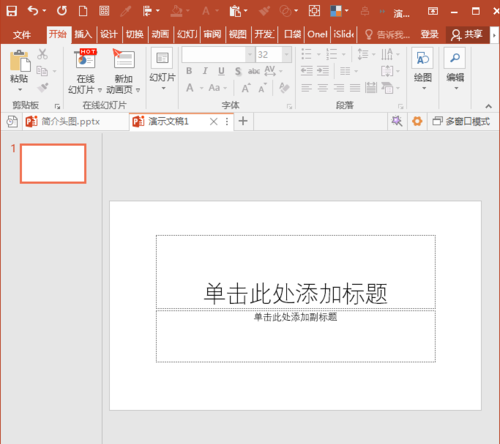
PowerPoint Viewer怎么快速批量删除所有备注文字
2023-03-22
-
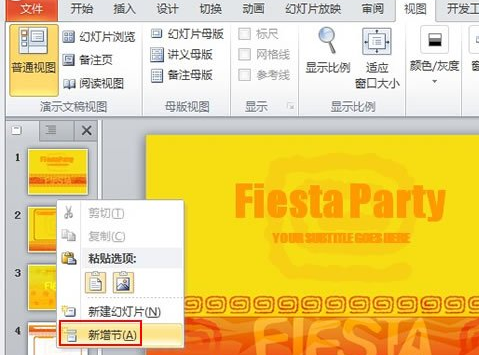
PowerPoint Viewer中幻灯片如何进行分节管理-幻灯片进行分节管理的具体操作方法
2023-03-18
-
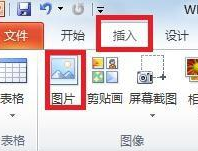
PowerPoint Viewer中幻灯片如何设置图片透明度-幻灯片设置图片透明度的具体流程介绍
2023-03-18
相关软件
更多CopyRight©2001年-2024年 浙ICP备2024085849号-3
ai7手游帮 All Rights Reserved
意见反馈