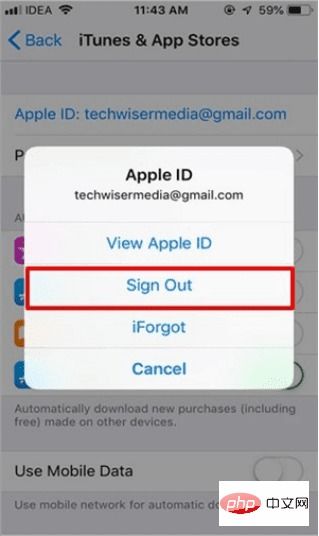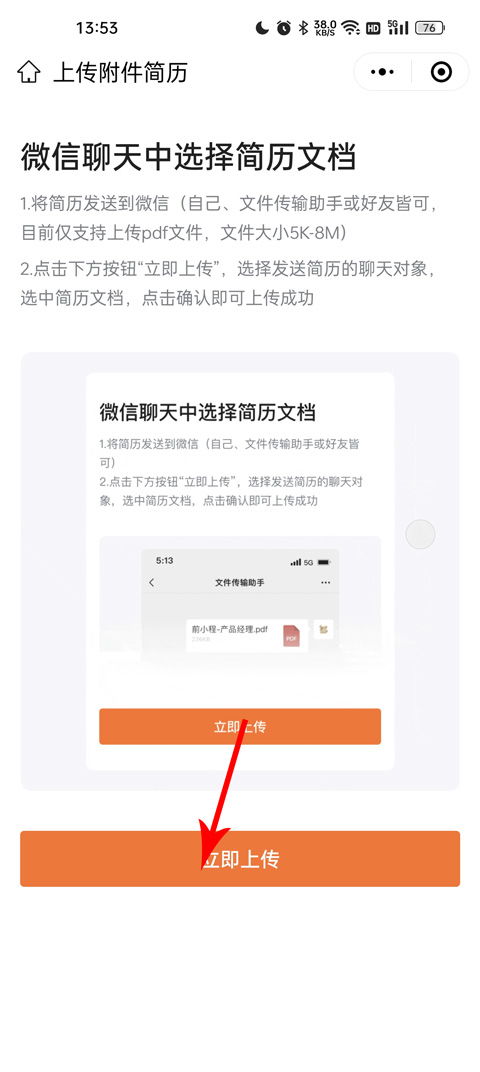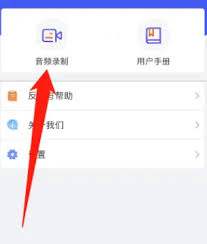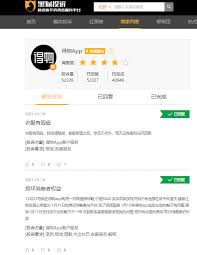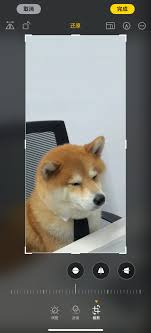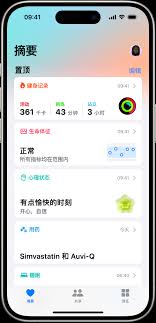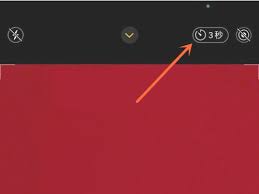如何在Mac上批量重命名文件?实用方法详解
在日常的数字生活和工作中,我们经常会遇到需要批量重命名文件的情况。比如整理大量的照片、视频或文档时,手动一个一个地重命名显然既费时又费力。尽管有许多第三方应用程序可以帮助我们轻松完成这一任务,但在某些情况下,可能出于安全或隐私的考虑,我们希望避免使用外部工具。幸运的是,mac操作系统提供了几种内置的方法来帮助用户在不依赖任何第三方软件的情况下,批量重命名文件。
1. 使用finder的重命名功能

mac上的finder提供了一个简便的方式来批量重命名文件。要使用这个功能,请按照以下步骤操作:
- 首先,打开finder并导航到包含您想要重命名文件的文件夹。
- 选中您想要重命名的所有文件。可以使用shift键选择连续的多个文件,或者按住command(⌘)键选择不连续的多个文件。
- 右击选中的文件,在弹出的菜单中选择“重命名x项”(其中x是您选中的文件数量)。这将打开一个重命名窗口。
- 在这里,您可以选择不同的重命名模式,包括添加前缀或后缀、替换文本、格式化日期等。
- 完成设置后,点击“重命名”按钮,所有选中的文件将按照您的设置进行重命名。
2. 利用automator创建自动化脚本

对于更高级的需求,比如执行复杂的重命名规则,可以考虑利用mac内置的automator应用。automator允许用户创建自动化的工作流程,包括文件重命名。
- 打开automator(可以在“应用程序”文件夹中找到它)。
- 选择“新建文稿”,然后选择“快速操作”作为您的工作流程类型。
- 在搜索框中输入“重命名 finder 项目”,然后将此动作拖放到右侧的工作区域。
- 在“重命名 finder 项目”动作中,您可以设置详细的重命名规则,如添加或移除文本、更改文件扩展名等。
- 保存您的工作流程,并在finder中通过右键菜单访问它。
3. 使用终端命令
对于那些熟悉命令行操作的用户,mac的终端提供了一种强大的方法来批量重命名文件。虽然这需要一定的技术知识,但这种方法非常灵活,能够处理几乎所有类型的重命名需求。
- 打开终端(可以在“应用程序” > “实用工具”文件夹中找到)。
- 使用`cd`命令切换到包含您想要重命名文件的目录。
- 使用`ls`命令列出当前目录下的文件,以确认您处于正确的目录。
- 使用适当的命令进行重命名。例如,要为所有.jpg文件添加前缀“new_”,可以使用如下命令:
```
for file in *.jpg; do mv "$file" "new_$file"; done
```
通过上述方法,即使没有使用第三方应用程序,也完全可以在mac上高效地批量重命名文件。这些内置工具不仅功能强大,而且易于使用,能够满足大多数用户的日常需求。
相关推荐
更多-
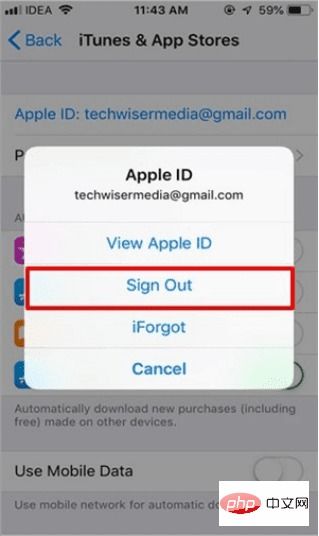
苹果14 ID密码忘了如何强制解除
2024-10-30
-
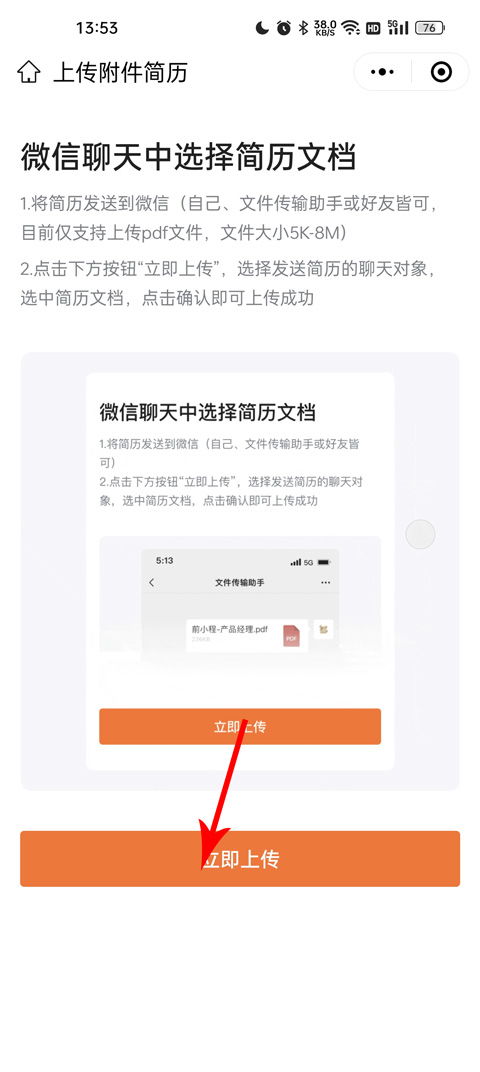
前程无忧app如何退出登录
2024-10-30
-
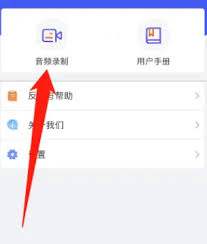
ios14通话录音教程
2024-10-30
-
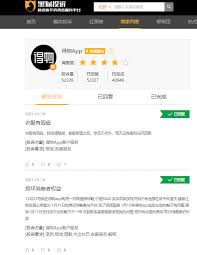
得物违约金怎么投诉
2024-10-30
-
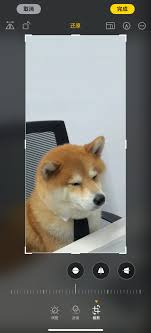
快捷编辑iOS17如何迅速裁剪照片
2024-10-29
-

苹果手机5G型号查询
2024-10-29
-
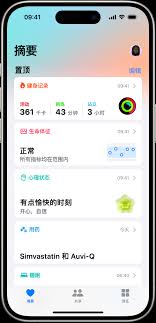
iPhone健康应用删除收藏夹方法
2024-10-29
-
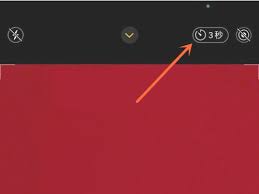
苹果延迟三秒拍照如何设置
2024-10-28
相关游戏
更多CopyRight©2001年-2024年 浙ICP备2024085849号-3
ai7手游帮 All Rights Reserved
意见反馈