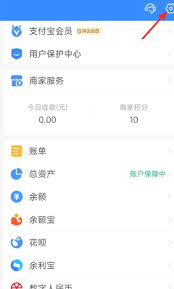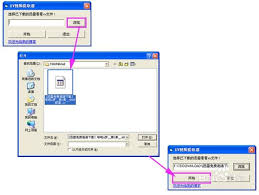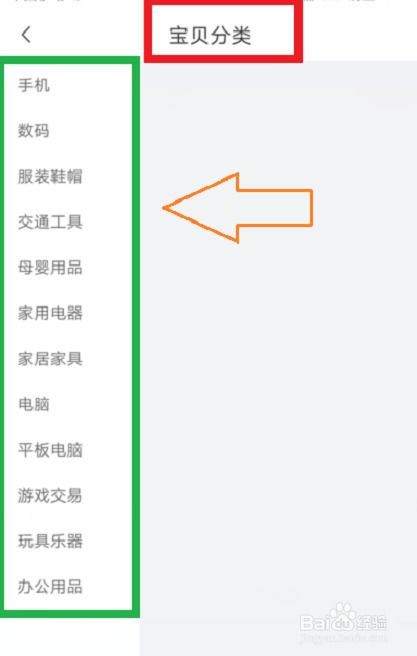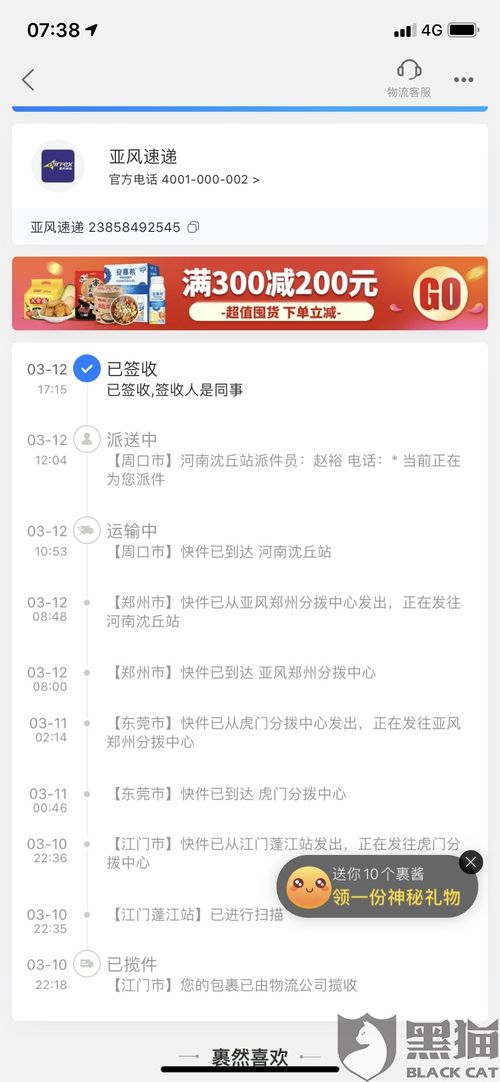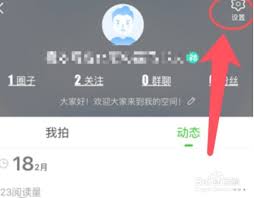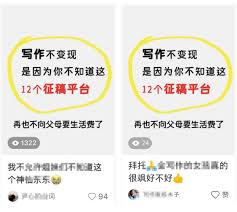CorelDRAW如何更改矢量图颜色
在图形设计领域,coreldraw是一款功能强大的矢量图形编辑软件,它被广泛应用于广告设计、包装设计、标志设计等多个方面。对于设计师来说,熟练掌握如何使用coreldraw为矢量图更换颜色是一项基本技能。本文将从多个维度探讨如何在coreldraw中为矢量图更换颜色。

理解颜色模式
在开始为矢量图更换颜色之前,首先需要了解颜色模式。coreldraw支持多种颜色模式,包括rgb(适用于屏幕显示)、cmyk(适用于印刷)等。不同的输出需求可能需要采用不同的颜色模式。例如,如果你的项目是用于印刷品,那么选择cmyk模式会更为合适。
直接上色方法
最直观的方法是直接通过工具栏上的颜色面板为矢量图上色。首先,选择你想要改变颜色的对象,然后打开“颜色”面板。在这里,你可以直接选择预设的颜色,或者输入具体的颜色值来实现精确控制。此外,还可以利用调色板中的自定义颜色来丰富你的色彩选择。
填充和轮廓颜色
在coreldraw中,对象可以拥有两种主要颜色:填充颜色和轮廓颜色。通过双击对象或在属性栏中选择相应的选项卡,可以分别对这两种颜色进行调整。这对于创建具有层次感的设计特别有用,比如在为一个图标添加阴影效果时,可以通过改变填充颜色而保持轮廓颜色不变。
使用“渐变填充”功能
除了单一颜色外,coreldraw还提供了丰富的渐变填充选项,使得设计师能够创造出更加生动、立体的效果。要使用这一功能,只需选择对象后,在“填充”下拉菜单中选择“渐变填充”,然后根据需要调整颜色过渡的方向和角度即可。
利用“交互式填充”工具
对于更高级的颜色应用需求,coreldraw提供的“交互式填充”工具可以让你轻松地为矢量图添加复杂的颜色效果,如放射状渐变或锥形渐变。通过拖拽控制点,你可以自由地调整颜色分布,从而达到理想的视觉效果。

颜色替换与管理
在处理大量相似元素时,颜色替换功能可以帮助提高工作效率。通过“颜色替换”对话框,你可以快速批量更改选定对象的颜色,同时保留其原有的颜色结构。此外,合理组织和管理颜色也非常重要,使用“颜色样本”面板可以方便地保存常用颜色,并随时调用。
总之,通过上述介绍的不同方法和技术,用户可以在coreldraw中灵活地为矢量图更换颜色,以满足各种设计需求。熟练掌握这些技巧不仅能够提升作品的质量,还能大大增强创作的灵活性与效率。
相关推荐
更多-

得物平台如何投诉二手商品问题
2024-12-04
-
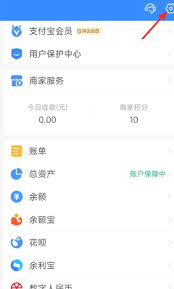
支付宝如何修改登录密码
2024-12-04
-
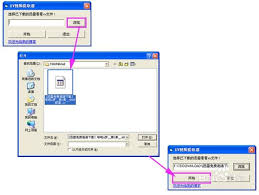
XV文件格式详解
2024-12-04
-
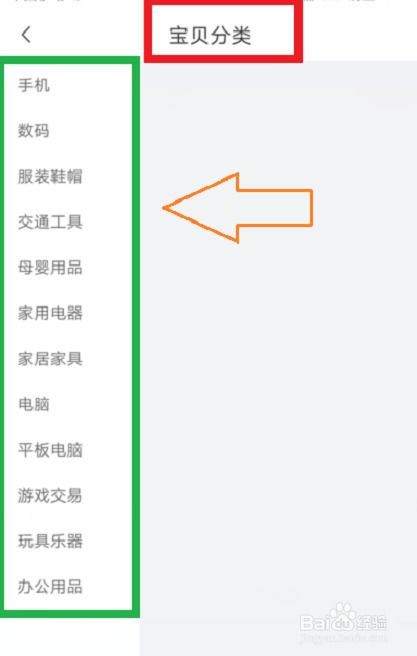
转转如何快速出售
2024-12-03
-
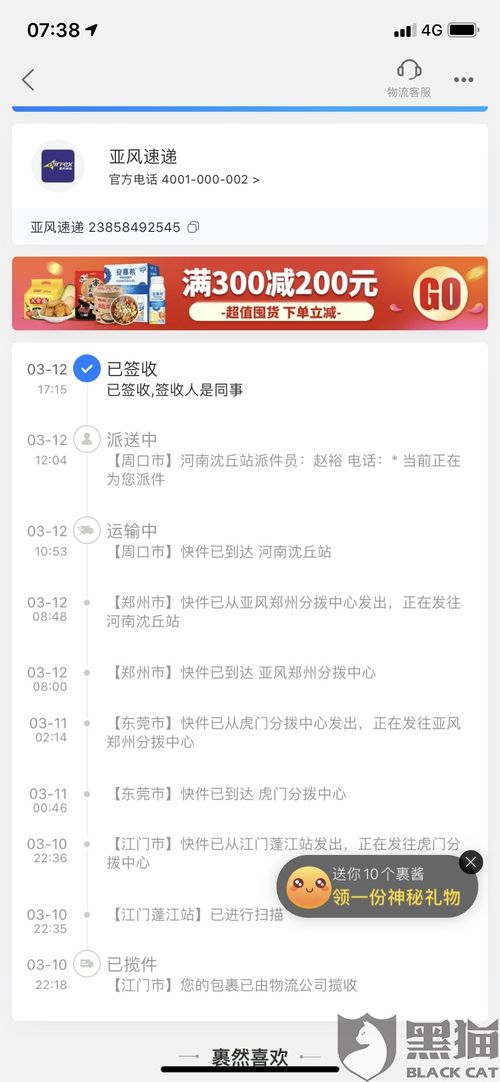
得物如何投诉商家和物流
2024-12-02
-
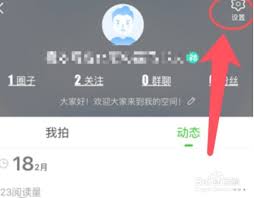
爱奇艺怎么获取别人会员账号
2024-11-30
-

小红书发布笔记后别人看不到原因及解决方法
2024-11-30
-
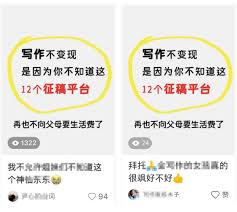
小红书直播限流如何解除
2024-11-30
相关游戏
更多CopyRight©2001年-2024年 浙ICP备2024085849号-3
ai7手游帮 All Rights Reserved
意见反馈